DatePicker
A date picker combines a DateField and a Calendar popover to allow users to enter or select a date and time value.
| install | yarn add react-aria-components |
|---|---|
| version | 1.4.1 |
| usage | import {DatePicker} from 'react-aria-components' |
Example#
import {Button, Calendar, CalendarCell, CalendarGrid, DateInput, DatePicker, DateSegment, Dialog, Group, Heading, Label, Popover} from 'react-aria-components';
<DatePicker>
<Label>Date</Label>
<Group>
<DateInput>
{(segment) => <DateSegment segment={segment} />}
</DateInput>
<Button>▼</Button>
</Group>
<Popover>
<Dialog>
<Calendar>
<header>
<Button slot="previous">◀</Button>
<Heading />
<Button slot="next">▶</Button>
</header>
<CalendarGrid>
{(date) => <CalendarCell date={date} />}
</CalendarGrid>
</Calendar>
</Dialog>
</Popover>
</DatePicker>import {
Button,
Calendar,
CalendarCell,
CalendarGrid,
DateInput,
DatePicker,
DateSegment,
Dialog,
Group,
Heading,
Label,
Popover
} from 'react-aria-components';
<DatePicker>
<Label>Date</Label>
<Group>
<DateInput>
{(segment) => <DateSegment segment={segment} />}
</DateInput>
<Button>▼</Button>
</Group>
<Popover>
<Dialog>
<Calendar>
<header>
<Button slot="previous">◀</Button>
<Heading />
<Button slot="next">▶</Button>
</header>
<CalendarGrid>
{(date) => <CalendarCell date={date} />}
</CalendarGrid>
</Calendar>
</Dialog>
</Popover>
</DatePicker>import {
Button,
Calendar,
CalendarCell,
CalendarGrid,
DateInput,
DatePicker,
DateSegment,
Dialog,
Group,
Heading,
Label,
Popover
} from 'react-aria-components';
<DatePicker>
<Label>Date</Label>
<Group>
<DateInput>
{(segment) => (
<DateSegment
segment={segment}
/>
)}
</DateInput>
<Button>▼</Button>
</Group>
<Popover>
<Dialog>
<Calendar>
<header>
<Button slot="previous">
◀
</Button>
<Heading />
<Button slot="next">
▶
</Button>
</header>
<CalendarGrid>
{(date) => (
<CalendarCell
date={date}
/>
)}
</CalendarGrid>
</Calendar>
</Dialog>
</Popover>
</DatePicker>Show CSS
@import "@react-aria/example-theme";
.react-aria-DatePicker {
color: var(--text-color);
.react-aria-Group {
display: flex;
width: fit-content;
align-items: center;
}
.react-aria-Button {
background: var(--highlight-background);
color: var(--highlight-foreground);
border: 2px solid var(--field-background);
forced-color-adjust: none;
border-radius: 4px;
border: none;
margin-left: -1.929rem;
width: 1.429rem;
height: 1.429rem;
padding: 0;
font-size: 0.857rem;
box-sizing: content-box;
&[data-pressed] {
box-shadow: none;
background: var(--highlight-background);
}
&[data-focus-visible] {
outline: 2px solid var(--focus-ring-color);
outline-offset: 2px;
}
}
.react-aria-DateInput {
padding: 4px 2.5rem 4px 8px;
}
}
.react-aria-Popover[data-trigger=DatePicker] {
max-width: unset;
}@import "@react-aria/example-theme";
.react-aria-DatePicker {
color: var(--text-color);
.react-aria-Group {
display: flex;
width: fit-content;
align-items: center;
}
.react-aria-Button {
background: var(--highlight-background);
color: var(--highlight-foreground);
border: 2px solid var(--field-background);
forced-color-adjust: none;
border-radius: 4px;
border: none;
margin-left: -1.929rem;
width: 1.429rem;
height: 1.429rem;
padding: 0;
font-size: 0.857rem;
box-sizing: content-box;
&[data-pressed] {
box-shadow: none;
background: var(--highlight-background);
}
&[data-focus-visible] {
outline: 2px solid var(--focus-ring-color);
outline-offset: 2px;
}
}
.react-aria-DateInput {
padding: 4px 2.5rem 4px 8px;
}
}
.react-aria-Popover[data-trigger=DatePicker] {
max-width: unset;
}@import "@react-aria/example-theme";
.react-aria-DatePicker {
color: var(--text-color);
.react-aria-Group {
display: flex;
width: fit-content;
align-items: center;
}
.react-aria-Button {
background: var(--highlight-background);
color: var(--highlight-foreground);
border: 2px solid var(--field-background);
forced-color-adjust: none;
border-radius: 4px;
border: none;
margin-left: -1.929rem;
width: 1.429rem;
height: 1.429rem;
padding: 0;
font-size: 0.857rem;
box-sizing: content-box;
&[data-pressed] {
box-shadow: none;
background: var(--highlight-background);
}
&[data-focus-visible] {
outline: 2px solid var(--focus-ring-color);
outline-offset: 2px;
}
}
.react-aria-DateInput {
padding: 4px 2.5rem 4px 8px;
}
}
.react-aria-Popover[data-trigger=DatePicker] {
max-width: unset;
}Features#
A date picker can be built using <input type="date">, but this is very limited in functionality, lacking in internationalization capabilities, inconsistent between browsers, and difficult to style. DatePicker helps achieve accessible and international date and time pickers that can be styled as needed.
- Dates and times – Support for dates and times with configurable granularity.
- International – Support for 13 calendar systems used around the world, including Gregorian, Buddhist, Islamic, Persian, and more. Locale-specific formatting, number systems, hour cycles, and right-to-left support are available as well.
- Time zone aware – Dates and times can optionally include a time zone. All modifications follow time zone rules such as daylight saving time.
- Accessible – Each date and time unit is displayed as an individually focusable and editable segment, which allows users an easy way to edit dates using the keyboard, in any date format and locale. Users can also open a calendar popover to select dates in a standard month grid. Localized screen reader messages are included to announce when the selection and visible date range change.
- Touch friendly – Date segments are editable using an easy to use numeric keypad, and all interactions are accessible using touch-based screen readers.
- Validation – Integrates with HTML forms, supporting required, minimum and maximum values, unavailable dates, custom validation functions, realtime validation, and server-side validation errors.
- Customizable – As with all of React Aria, the DOM structure and styling of all elements can be fully customized.
Read our blog post for more details about the internationalization, accessibility, and user experience features implemented by DatePicker.
Anatomy#
A date picker consists of a label, and group containing a date field and a button. Clicking the button opens a popup containing a calendar. The date field includes segments representing each unit of a date and time (e.g. years, months, days, etc.), each of which is individually focusable and editable using the keyboard. The calendar popup offers a more visual way of choosing a date.
DatePicker also supports optional description and error message elements, which can be used to provide more context about the field, and any validation messages. These are linked with the input via the aria-describedby attribute.
import {Button, Calendar, CalendarCell, CalendarGrid, CalendarGridBody, CalendarGridHeader, CalendarHeaderCell, DateInput, DatePicker, DateSegment, Dialog, FieldError, Group, Heading, Label, Popover, Text} from 'react-aria-components';
<DatePicker>
<Label />
<Group>
<DateInput>
{(segment) => <DateSegment segment={segment} />}
</DateInput>
<Button />
</Group>
<Text slot="description" />
<FieldError />
<Popover>
<Dialog>
<Calendar>
<Button slot="previous" />
<Heading />
<Button slot="next" />
<CalendarGrid>
<CalendarGridHeader>
{(day) => <CalendarHeaderCell />}
</CalendarGridHeader>
<CalendarGridBody>
{(date) => <CalendarCell date={date} />}
</CalendarGridBody>
</CalendarGrid>
<Text slot="errorMessage" />
</Calendar>
</Dialog>
</Popover>
</DatePicker>import {
Button,
Calendar,
CalendarCell,
CalendarGrid,
CalendarGridBody,
CalendarGridHeader,
CalendarHeaderCell,
DateInput,
DatePicker,
DateSegment,
Dialog,
FieldError,
Group,
Heading,
Label,
Popover,
Text
} from 'react-aria-components';
<DatePicker>
<Label />
<Group>
<DateInput>
{(segment) => <DateSegment segment={segment} />}
</DateInput>
<Button />
</Group>
<Text slot="description" />
<FieldError />
<Popover>
<Dialog>
<Calendar>
<Button slot="previous" />
<Heading />
<Button slot="next" />
<CalendarGrid>
<CalendarGridHeader>
{(day) => <CalendarHeaderCell />}
</CalendarGridHeader>
<CalendarGridBody>
{(date) => <CalendarCell date={date} />}
</CalendarGridBody>
</CalendarGrid>
<Text slot="errorMessage" />
</Calendar>
</Dialog>
</Popover>
</DatePicker>import {
Button,
Calendar,
CalendarCell,
CalendarGrid,
CalendarGridBody,
CalendarGridHeader,
CalendarHeaderCell,
DateInput,
DatePicker,
DateSegment,
Dialog,
FieldError,
Group,
Heading,
Label,
Popover,
Text
} from 'react-aria-components';
<DatePicker>
<Label />
<Group>
<DateInput>
{(segment) => (
<DateSegment
segment={segment}
/>
)}
</DateInput>
<Button />
</Group>
<Text slot="description" />
<FieldError />
<Popover>
<Dialog>
<Calendar>
<Button slot="previous" />
<Heading />
<Button slot="next" />
<CalendarGrid>
<CalendarGridHeader>
{(day) => (
<CalendarHeaderCell />
)}
</CalendarGridHeader>
<CalendarGridBody>
{(date) => (
<CalendarCell
date={date}
/>
)}
</CalendarGridBody>
</CalendarGrid>
<Text slot="errorMessage" />
</Calendar>
</Dialog>
</Popover>
</DatePicker>If the date picker does not have a visible label, an aria-label or aria-labelledby prop must be passed instead to identify it to assistive technology.
Note that most of this anatomy is shared with DateRangePicker, so you can reuse many components between them if you have both.
Concepts#
DatePicker makes use of the following concepts:
Composed components#
A DatePicker uses the following components, which may also be used standalone or reused in other components.
Examples#
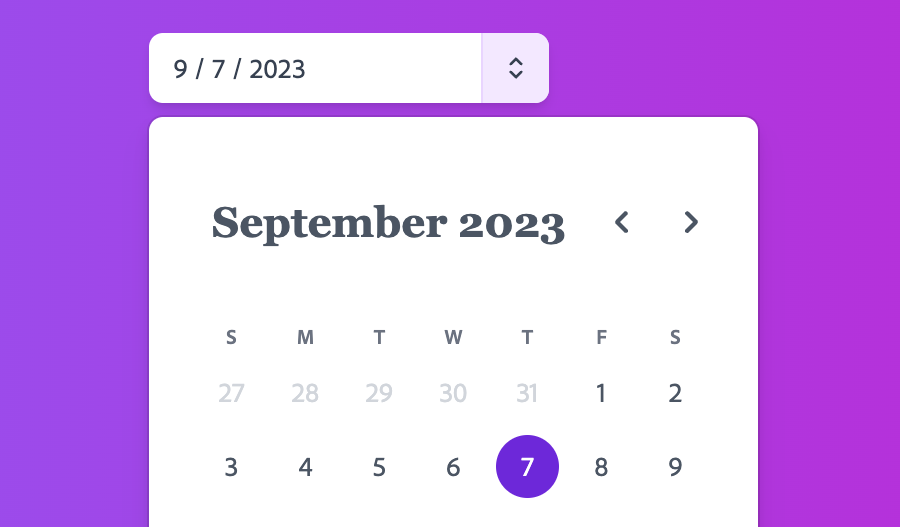
Starter kits#
To help kick-start your project, we offer starter kits that include example implementations of all React Aria components with various styling solutions. All components are fully styled, including support for dark mode, high contrast mode, and all UI states. Each starter comes with a pre-configured Storybook that you can experiment with, or use as a starting point for your own component library.
Reusable wrappers#
If you will use a DatePicker in multiple places in your app, you can wrap all of the pieces into a reusable component. This way, the DOM structure, styling code, and other logic are defined in a single place and reused everywhere to ensure consistency.
This example wraps DatePicker and all of its children together into a single component which accepts a label prop, which is passed to the right place. It also shows how to use the description slot to render help text, and FieldError component to render validation errors.
import type {DatePickerProps, DateValue, ValidationResult} from 'react-aria-components';
import {FieldError, Text} from 'react-aria-components';
interface MyDatePickerProps<T extends DateValue> extends DatePickerProps<T> {
label?: string;
description?: string;
errorMessage?: string | ((validation: ValidationResult) => string);
}
function MyDatePicker<T extends DateValue>(
{ label, description, errorMessage, ...props }: MyDatePickerProps<T>
) {
return (
<DatePicker {...props}>
<Label>{label}</Label>
<Group>
<DateInput>
{(segment) => <DateSegment segment={segment} />}
</DateInput>
<Button>▼</Button>
</Group>
{description && <Text slot="description">{description}</Text>}
<FieldError>{errorMessage}</FieldError>
<Popover>
<Dialog>
<Calendar>
<header>
<Button slot="previous">◀</Button>
<Heading />
<Button slot="next">▶</Button>
</header>
<CalendarGrid>
{(date) => <CalendarCell date={date} />}
</CalendarGrid>
</Calendar>
</Dialog>
</Popover>
</DatePicker>
);
}
<MyDatePicker label="Event date" />import type {
DatePickerProps,
DateValue,
ValidationResult
} from 'react-aria-components';
import {FieldError, Text} from 'react-aria-components';
interface MyDatePickerProps<T extends DateValue>
extends DatePickerProps<T> {
label?: string;
description?: string;
errorMessage?:
| string
| ((validation: ValidationResult) => string);
}
function MyDatePicker<T extends DateValue>(
{ label, description, errorMessage, ...props }:
MyDatePickerProps<T>
) {
return (
<DatePicker {...props}>
<Label>{label}</Label>
<Group>
<DateInput>
{(segment) => <DateSegment segment={segment} />}
</DateInput>
<Button>▼</Button>
</Group>
{description && (
<Text slot="description">{description}</Text>
)}
<FieldError>{errorMessage}</FieldError>
<Popover>
<Dialog>
<Calendar>
<header>
<Button slot="previous">◀</Button>
<Heading />
<Button slot="next">▶</Button>
</header>
<CalendarGrid>
{(date) => <CalendarCell date={date} />}
</CalendarGrid>
</Calendar>
</Dialog>
</Popover>
</DatePicker>
);
}
<MyDatePicker label="Event date" />import type {
DatePickerProps,
DateValue,
ValidationResult
} from 'react-aria-components';
import {
FieldError,
Text
} from 'react-aria-components';
interface MyDatePickerProps<
T extends DateValue
> extends
DatePickerProps<T> {
label?: string;
description?: string;
errorMessage?:
| string
| ((
validation:
ValidationResult
) => string);
}
function MyDatePicker<
T extends DateValue
>(
{
label,
description,
errorMessage,
...props
}: MyDatePickerProps<T>
) {
return (
<DatePicker
{...props}
>
<Label>
{label}
</Label>
<Group>
<DateInput>
{(segment) => (
<DateSegment
segment={segment}
/>
)}
</DateInput>
<Button>
▼
</Button>
</Group>
{description && (
<Text slot="description">
{description}
</Text>
)}
<FieldError>
{errorMessage}
</FieldError>
<Popover>
<Dialog>
<Calendar>
<header>
<Button slot="previous">
◀
</Button>
<Heading />
<Button slot="next">
▶
</Button>
</header>
<CalendarGrid>
{(date) => (
<CalendarCell
date={date}
/>
)}
</CalendarGrid>
</Calendar>
</Dialog>
</Popover>
</DatePicker>
);
}
<MyDatePicker label="Event date" />Value#
A DatePicker displays a placeholder by default. An initial, uncontrolled value can be provided to the DatePicker using the defaultValue prop. Alternatively, a controlled value can be provided using the value prop.
Date values are provided using objects in the @internationalized/date package. This library handles correct international date manipulation across calendars, time zones, and other localization concerns. DatePicker supports values of the following types:
CalendarDate– a date without any time components. May be parsed from a string representation using theparseDatefunction. Use this type to represent dates where the time is not important, such as a birthday or an all day calendar event.CalendarDateTime– a date with a time, but not in any specific time zone. May be parsed from a string representation using theparseDateTimefunction. Use this type to represent times that occur at the same local time regardless of the time zone, such as the time of New Years Eve fireworks which always occur at midnight. Most times are better stored as aZonedDateTime.ZonedDateTime– a date with a time in a specific time zone. May be parsed from a string representation using theparseZonedDateTime,parseAbsolute, orparseAbsoluteToLocalfunctions. Use this type to represent an exact moment in time at a particular location on Earth.
import {parseDate} from '@internationalized/date';
function Example() {
let [value, setValue] = React.useState(parseDate('2020-02-03'));
return (
<>
<MyDatePicker
label="Date (uncontrolled)"
defaultValue={parseDate('2020-02-03')} />
<MyDatePicker
label="Date (controlled)"
value={value}
onChange={setValue} />
</>
);
}import {parseDate} from '@internationalized/date';
function Example() {
let [value, setValue] = React.useState(
parseDate('2020-02-03')
);
return (
<>
<MyDatePicker
label="Date (uncontrolled)"
defaultValue={parseDate('2020-02-03')}
/>
<MyDatePicker
label="Date (controlled)"
value={value}
onChange={setValue}
/>
</>
);
}
import {parseDate} from '@internationalized/date';
function Example() {
let [value, setValue] =
React.useState(
parseDate(
'2020-02-03'
)
);
return (
<>
<MyDatePicker
label="Date (uncontrolled)"
defaultValue={parseDate(
'2020-02-03'
)}
/>
<MyDatePicker
label="Date (controlled)"
value={value}
onChange={setValue}
/>
</>
);
}
Time zones#
DatePicker is time zone aware when a ZonedDateTime object is provided as the value. In this case, the time zone abbreviation is displayed, and time zone concerns such as daylight saving time are taken into account when the value is manipulated.
In most cases, your data will come from and be sent to a server as an ISO 8601 formatted string. @internationalized/date includes functions for parsing strings in multiple formats into ZonedDateTime objects. Which format you use will depend on what information you need to store.
parseZonedDateTime– This function parses a date with an explicit time zone and optional UTC offset attached (e.g."2021-11-07T00:45[America/Los_Angeles]"or"2021-11-07T00:45-07:00[America/Los_Angeles]"). This format preserves the maximum amount of information. If the exact local time and time zone that a user selected is important, use this format. Storing the time zone and offset that was selected rather than converting to UTC ensures that the local time is correct regardless of daylight saving rule changes (e.g. if a locale abolishes DST). Examples where this applies include calendar events, reminders, and other times that occur in a particular location.parseAbsolute– This function parses an absolute date and time that occurs at the same instant at all locations on Earth. It can be represented in UTC (e.g."2021-11-07T07:45:00Z"), or stored with a particular offset (e.g."2021-11-07T07:45:00-07:00"). A time zone identifier, e.g.America/Los_Angeles, must be passed, and the result will be converted into that time zone. Absolute times are the best way to represent events that occurred in the past, or future events where an exact time is needed, regardless of time zone.parseAbsoluteToLocal– This function parses an absolute date and time into the current user's local time zone. It is a shortcut forparseAbsolute, and accepts the same formats.
import {parseZonedDateTime} from '@internationalized/date';
<MyDatePicker
label="Event date"
defaultValue={parseZonedDateTime('2022-11-07T00:45[America/Los_Angeles]')}
/>import {parseZonedDateTime} from '@internationalized/date';
<MyDatePicker
label="Event date"
defaultValue={parseZonedDateTime(
'2022-11-07T00:45[America/Los_Angeles]'
)}
/>import {parseZonedDateTime} from '@internationalized/date';
<MyDatePicker
label="Event date"
defaultValue={parseZonedDateTime(
'2022-11-07T00:45[America/Los_Angeles]'
)}
/>DatePicker displays times in the time zone included in the ZonedDateTime object. The above example is always displayed in Pacific Standard Time because the America/Los_Angeles time zone identifier is provided. @internationalized/date includes functions for converting dates between time zones, or parsing a date directly into a specific time zone or the user's local time zone, as shown below.
import {parseAbsoluteToLocal} from '@internationalized/date';
<MyDatePicker
label="Event date"
defaultValue={parseAbsoluteToLocal('2021-11-07T07:45:00Z')}
/>import {parseAbsoluteToLocal} from '@internationalized/date';
<MyDatePicker
label="Event date"
defaultValue={parseAbsoluteToLocal(
'2021-11-07T07:45:00Z'
)}
/>import {parseAbsoluteToLocal} from '@internationalized/date';
<MyDatePicker
label="Event date"
defaultValue={parseAbsoluteToLocal(
'2021-11-07T07:45:00Z'
)}
/>Granularity#
The granularity prop allows you to control the smallest unit that is displayed by DatePicker. By default, CalendarDate values are displayed with "day" granularity (year, month, and day), and CalendarDateTime and ZonedDateTime values are displayed with "minute" granularity. More granular time values can be displayed by setting the granularity prop to "second".
In addition, when a value with a time is provided but you wish to only display the date, you can set the granularity to "day". This has no effect on the actual value (it still has a time component), only on what fields are displayed. In the following example, two DatePickers are synchronized with the same value, but display different granularities.
function Example() {
let [date, setDate] = React.useState(
parseAbsoluteToLocal('2021-04-07T18:45:22Z')
);
return (
<>
<MyDatePicker
label="Date and time"
granularity="second" value={date}
onChange={setDate}
/>
<MyDatePicker
label="Date"
granularity="day" value={date}
onChange={setDate}
/>
</>
);
}
function Example() {
let [date, setDate] = React.useState(
parseAbsoluteToLocal('2021-04-07T18:45:22Z')
);
return (
<>
<MyDatePicker
label="Date and time"
granularity="second" value={date}
onChange={setDate}
/>
<MyDatePicker
label="Date"
granularity="day" value={date}
onChange={setDate}
/>
</>
);
}
function Example() {
let [date, setDate] =
React.useState(
parseAbsoluteToLocal(
'2021-04-07T18:45:22Z'
)
);
return (
<>
<MyDatePicker
label="Date and time"
granularity="second" value={date}
onChange={setDate}
/>
<MyDatePicker
label="Date"
granularity="day" value={date}
onChange={setDate}
/>
</>
);
}
If no value or defaultValue prop is passed, then the granularity prop also affects which type of value is emitted from the onChange event. Note that by default, time values will not have a time zone because none was supplied. You can override this by setting the placeholderValue prop explicitly. Values emitted from onChange will use the time zone of the placeholder value.
import {now} from '@internationalized/date';
<MyDatePicker
label="Event date"
granularity="second" />
<MyDatePicker
label="Event date"
placeholderValue={now('America/New_York')}
granularity="second" />import {now} from '@internationalized/date';
<MyDatePicker
label="Event date"
granularity="second" />
<MyDatePicker
label="Event date"
placeholderValue={now('America/New_York')}
granularity="second" />import {now} from '@internationalized/date';
<MyDatePicker
label="Event date"
granularity="second"
/>
<MyDatePicker
label="Event date"
placeholderValue={now(
'America/New_York'
)}
granularity="second"
/>International calendars#
DatePicker supports selecting dates in many calendar systems used around the world, including Gregorian, Hebrew, Indian, Islamic, Buddhist, and more. Dates are automatically displayed in the appropriate calendar system for the user's locale. The calendar system can be overridden using the Unicode calendar locale extension, passed to the I18nProvider component.
Selected dates passed to onChange always use the same calendar system as the value or defaultValue prop. If no value or defaultValue is provided, then dates passed to onChange are always in the Gregorian calendar since this is the most commonly used. This means that even though the user selects dates in their local calendar system, applications are able to deal with dates from all users consistently.
The below example displays a DatePicker in the Hindi language, using the Indian calendar. Dates emitted from onChange are in the Gregorian calendar.
import {I18nProvider} from 'react-aria';
function Example() {
let [date, setDate] = React.useState<DateValue | null>(null);
return (
<I18nProvider locale="hi-IN-u-ca-indian"> <MyDatePicker label="Date" value={date} onChange={setDate} />
<p>Selected date: {date?.toString()}</p>
</I18nProvider>
);
}
import {I18nProvider} from 'react-aria';
function Example() {
let [date, setDate] = React.useState<DateValue | null>(
null
);
return (
<I18nProvider locale="hi-IN-u-ca-indian"> <MyDatePicker
label="Date"
value={date}
onChange={setDate}
/>
<p>Selected date: {date?.toString()}</p>
</I18nProvider>
);
}
import {I18nProvider} from 'react-aria';
function Example() {
let [date, setDate] =
React.useState<
DateValue | null
>(null);
return (
<I18nProvider locale="hi-IN-u-ca-indian"> <MyDatePicker
label="Date"
value={date}
onChange={setDate}
/>
<p>
Selected date:
{' '}
{date
?.toString()}
</p>
</I18nProvider>
);
}
HTML forms#
DatePicker supports the name prop for integration with HTML forms. The value will be submitted to the server as an ISO 8601 formatted string according to the granularity of the value. For example, if the date picker allows selecting only a date then a string such as "2023-02-03" will be submitted, and if it allows selecting a time then a string such as "2023-02-03T08:45:00" will be submitted. See the Value section above for more details about the supported value types.
<MyDatePicker label="Birth date" name="birthday" /><MyDatePicker label="Birth date" name="birthday" /><MyDatePicker
label="Birth date"
name="birthday"
/>Events#
DatePicker accepts an onChange prop which is triggered whenever the date is edited by the user. The example below uses onChange to update a separate element with a formatted version of the date in the user's locale and local time zone. This is done by converting the date to a native JavaScript Date object to pass to the formatter.
import {useDateFormatter} from 'react-aria';
import {getLocalTimeZone} from '@internationalized/date';
function Example() {
let [date, setDate] = React.useState(parseDate('1985-07-03'));
let formatter = useDateFormatter({ dateStyle: 'full' });
return (
<>
<MyDatePicker label="Birth date" value={date} onChange={setDate} />
<p>
Selected date:{' '}
{date ? formatter.format(date.toDate(getLocalTimeZone())) : '--'}
</p>
</>
);
}
import {useDateFormatter} from 'react-aria';
import {getLocalTimeZone} from '@internationalized/date';
function Example() {
let [date, setDate] = React.useState(
parseDate('1985-07-03')
);
let formatter = useDateFormatter({ dateStyle: 'full' });
return (
<>
<MyDatePicker
label="Birth date"
value={date}
onChange={setDate}
/>
<p>
Selected date: {date
? formatter.format(
date.toDate(getLocalTimeZone())
)
: '--'}
</p>
</>
);
}
import {useDateFormatter} from 'react-aria';
import {getLocalTimeZone} from '@internationalized/date';
function Example() {
let [date, setDate] =
React.useState(
parseDate(
'1985-07-03'
)
);
let formatter =
useDateFormatter({
dateStyle: 'full'
});
return (
<>
<MyDatePicker
label="Birth date"
value={date}
onChange={setDate}
/>
<p>
Selected date:
{' '}
{date
? formatter
.format(
date
.toDate(
getLocalTimeZone()
)
)
: '--'}
</p>
</>
);
}
Validation#
DatePicker supports the isRequired prop to ensure the user enters a value, as well as minimum and maximum values, and custom client and server-side validation. It can also be integrated with other form libraries. See the Forms guide to learn more.
To display validation errors, add a <FieldError> element as a child of the DatePicker. This allows you to render error messages from all of the above sources with consistent custom styles.
import {Form, FieldError} from 'react-aria-components';
<Form>
<DatePicker name="date" isRequired> <Label>Appointment date</Label>
<Group>
<DateInput>
{segment => <DateSegment segment={segment} />}
</DateInput>
<Button>▼</Button>
</Group>
<FieldError /> <Popover>
<Dialog>
<Calendar>
<header>
<Button slot="previous">◀</Button>
<Heading />
<Button slot="next">▶</Button>
</header>
<CalendarGrid>
{date => <CalendarCell date={date} />}
</CalendarGrid>
</Calendar>
</Dialog>
</Popover>
</DatePicker>
<Button type="submit">Submit</Button>
</Form>import {Form, FieldError} from 'react-aria-components';
<Form>
<DatePicker name="date" isRequired> <Label>Appointment date</Label>
<Group>
<DateInput>
{segment => <DateSegment segment={segment} />}
</DateInput>
<Button>▼</Button>
</Group>
<FieldError /> <Popover>
<Dialog>
<Calendar>
<header>
<Button slot="previous">◀</Button>
<Heading />
<Button slot="next">▶</Button>
</header>
<CalendarGrid>
{date => <CalendarCell date={date} />}
</CalendarGrid>
</Calendar>
</Dialog>
</Popover>
</DatePicker>
<Button type="submit">Submit</Button>
</Form>import {
FieldError,
Form
} from 'react-aria-components';
<Form>
<DatePicker
name="date"
isRequired
> <Label>
Appointment date
</Label>
<Group>
<DateInput>
{(segment) => (
<DateSegment
segment={segment}
/>
)}
</DateInput>
<Button>
▼
</Button>
</Group>
<FieldError /> <Popover>
<Dialog>
<Calendar>
<header>
<Button slot="previous">
◀
</Button>
<Heading />
<Button slot="next">
▶
</Button>
</header>
<CalendarGrid>
{(date) => (
<CalendarCell
date={date}
/>
)}
</CalendarGrid>
</Calendar>
</Dialog>
</Popover>
</DatePicker>
<Button type="submit">
Submit
</Button>
</Form>Show CSS
.react-aria-DatePicker {
&[data-invalid] {
.react-aria-DateInput:after {
content: '🚫' / '';
content: '🚫';
alt: ' ';
flex: 1;
text-align: end;
}
}
.react-aria-FieldError {
font-size: 12px;
color: var(--invalid-color);
}
}.react-aria-DatePicker {
&[data-invalid] {
.react-aria-DateInput:after {
content: '🚫' / '';
content: '🚫';
alt: ' ';
flex: 1;
text-align: end;
}
}
.react-aria-FieldError {
font-size: 12px;
color: var(--invalid-color);
}
}.react-aria-DatePicker {
&[data-invalid] {
.react-aria-DateInput:after {
content: '🚫' / '';
content: '🚫';
alt: ' ';
flex: 1;
text-align: end;
}
}
.react-aria-FieldError {
font-size: 12px;
color: var(--invalid-color);
}
}By default, FieldError displays default validation messages provided by the browser. See Customizing error messages in the Forms guide to learn how to provide your own custom errors.
Minimum and maximum values#
The minValue and maxValue props can also be used to ensure the value is within a specific range. This example only accepts dates after today.
import {today} from '@internationalized/date';
<Form>
<MyDatePicker
label="Appointment date"
minValue={today(getLocalTimeZone())} defaultValue={parseDate('2022-02-03')} />
<Button type="submit">Submit</Button>
</Form>import {today} from '@internationalized/date';
<Form>
<MyDatePicker
label="Appointment date"
minValue={today(getLocalTimeZone())} defaultValue={parseDate('2022-02-03')} />
<Button type="submit">Submit</Button>
</Form>import {today} from '@internationalized/date';
<Form>
<MyDatePicker
label="Appointment date"
minValue={today(
getLocalTimeZone()
)} defaultValue={parseDate(
'2022-02-03'
)}
/>
<Button type="submit">
Submit
</Button>
</Form>Unavailable dates#
DatePicker supports marking certain dates as unavailable. These dates remain focusable with the keyboard in the calendar so that navigation is consistent, but cannot be selected by the user. When an unavailable date is entered into the date field, it is marked as invalid. The isDateUnavailable prop accepts a callback that is called to evaluate whether each visible date is unavailable.
This example includes multiple unavailable date ranges, e.g. dates when no appointments are available. In addition, all weekends are unavailable. The minValue prop is also used to prevent selecting dates before today.
import {useLocale} from 'react-aria';
import {isWeekend, today} from '@internationalized/date';
function Example() {
let now = today(getLocalTimeZone());
let disabledRanges = [
[now, now.add({ days: 5 })],
[now.add({ days: 14 }), now.add({ days: 16 })],
[now.add({ days: 23 }), now.add({ days: 24 })]
];
let { locale } = useLocale();
let isDateUnavailable = (date: DateValue) =>
isWeekend(date, locale) ||
disabledRanges.some((interval) =>
date.compare(interval[0]) >= 0 && date.compare(interval[1]) <= 0
);
return (
<MyDatePicker
label="Appointment date"
minValue={today(getLocalTimeZone())}
isDateUnavailable={isDateUnavailable} />
);
}
import {useLocale} from 'react-aria';
import {isWeekend, today} from '@internationalized/date';
function Example() {
let now = today(getLocalTimeZone());
let disabledRanges = [
[now, now.add({ days: 5 })],
[now.add({ days: 14 }), now.add({ days: 16 })],
[now.add({ days: 23 }), now.add({ days: 24 })]
];
let { locale } = useLocale();
let isDateUnavailable = (date: DateValue) =>
isWeekend(date, locale) ||
disabledRanges.some((interval) =>
date.compare(interval[0]) >= 0 &&
date.compare(interval[1]) <= 0
);
return (
<MyDatePicker
label="Appointment date"
minValue={today(getLocalTimeZone())}
isDateUnavailable={isDateUnavailable} />
);
}
import {useLocale} from 'react-aria';
import {
isWeekend,
today
} from '@internationalized/date';
function Example() {
let now = today(
getLocalTimeZone()
);
let disabledRanges = [
[
now,
now.add({
days: 5
})
],
[
now.add({
days: 14
}),
now.add({
days: 16
})
],
[
now.add({
days: 23
}),
now.add({
days: 24
})
]
];
let { locale } =
useLocale();
let isDateUnavailable =
(date: DateValue) =>
isWeekend(
date,
locale
) ||
disabledRanges
.some((
interval
) =>
date.compare(
interval[0]
) >= 0 &&
date.compare(
interval[1]
) <= 0
);
return (
<MyDatePicker
label="Appointment date"
minValue={today(
getLocalTimeZone()
)}
isDateUnavailable={isDateUnavailable} />
);
}
Custom validation#
The validate function can be used to perform custom validation logic. It receives the current date value, and should return a string or array of strings representing one or more error messages if the value is invalid.
This example validates that the selected date is a weekday and not a weekend according to the current locale.
import {isWeekend} from '@internationalized/date';
import {useLocale} from 'react-aria';
function Example() {
let { locale } = useLocale();
return (
<Form>
<MyDatePicker
label="Appointment date"
validate={(date) =>
date && isWeekend(date, locale) ? 'We are closed on weekends.' : null} defaultValue={parseDate('2023-10-28')}
/>
<Button type="submit">Submit</Button>
</Form>
);
}
import {isWeekend} from '@internationalized/date';
import {useLocale} from 'react-aria';
function Example() {
let { locale } = useLocale();
return (
<Form>
<MyDatePicker
label="Appointment date"
validate={(date) =>
date && isWeekend(date, locale)
? 'We are closed on weekends.'
: null} defaultValue={parseDate('2023-10-28')}
/>
<Button type="submit">Submit</Button>
</Form>
);
}
import {isWeekend} from '@internationalized/date';
import {useLocale} from 'react-aria';
function Example() {
let { locale } =
useLocale();
return (
<Form>
<MyDatePicker
label="Appointment date"
validate={(date) =>
date &&
isWeekend(
date,
locale
)
? 'We are closed on weekends.'
: null} defaultValue={parseDate(
'2023-10-28'
)}
/>
<Button type="submit">
Submit
</Button>
</Form>
);
}
Description#
The description slot can be used to associate additional help text with a date picker.
<DatePicker granularity="hour">
<Label>Appointment time</Label>
<Group>
<DateInput>
{segment => <DateSegment segment={segment} />}
</DateInput>
<Button>▼</Button>
</Group>
<Text slot="description">Please select a weekday between 9 AM and 5 PM.</Text> <Popover>
<Dialog>
<Calendar>
<header>
<Button slot="previous">◀</Button>
<Heading />
<Button slot="next">▶</Button>
</header>
<CalendarGrid>
{date => <CalendarCell date={date} />}
</CalendarGrid>
</Calendar>
</Dialog>
</Popover>
</DatePicker><DatePicker granularity="hour">
<Label>Appointment time</Label>
<Group>
<DateInput>
{(segment) => <DateSegment segment={segment} />}
</DateInput>
<Button>▼</Button>
</Group>
<Text slot="description">
Please select a weekday between 9 AM and 5 PM.
</Text> <Popover>
<Dialog>
<Calendar>
<header>
<Button slot="previous">◀</Button>
<Heading />
<Button slot="next">▶</Button>
</header>
<CalendarGrid>
{(date) => <CalendarCell date={date} />}
</CalendarGrid>
</Calendar>
</Dialog>
</Popover>
</DatePicker><DatePicker granularity="hour">
<Label>
Appointment time
</Label>
<Group>
<DateInput>
{(segment) => (
<DateSegment
segment={segment}
/>
)}
</DateInput>
<Button>▼</Button>
</Group>
<Text slot="description">
Please select a
weekday between 9
AM and 5 PM.
</Text> <Popover>
<Dialog>
<Calendar>
<header>
<Button slot="previous">
◀
</Button>
<Heading />
<Button slot="next">
▶
</Button>
</header>
<CalendarGrid>
{(date) => (
<CalendarCell
date={date}
/>
)}
</CalendarGrid>
</Calendar>
</Dialog>
</Popover>
</DatePicker>Show CSS
.react-aria-DatePicker {
[slot=description] {
font-size: 12px;
}
}.react-aria-DatePicker {
[slot=description] {
font-size: 12px;
}
}.react-aria-DatePicker {
[slot=description] {
font-size: 12px;
}
}Format options#
Placeholder value#
When no value is set, a placeholder is shown. The format of the placeholder is influenced by the granularity and placeholderValue props. placeholderValue also controls the default values of each segment when the user first interacts with them, e.g. using the up and down arrow keys, as well as the default month shown in the calendar popover. By default, the placeholderValue is the current date at midnight, but you can set it to a more appropriate value if needed.
import {CalendarDate} from '@internationalized/date';
<MyDatePicker
label="Birth date"
placeholderValue={new CalendarDate(1980, 1, 1)}
/>import {CalendarDate} from '@internationalized/date';
<MyDatePicker
label="Birth date"
placeholderValue={new CalendarDate(1980, 1, 1)}
/>import {CalendarDate} from '@internationalized/date';
<MyDatePicker
label="Birth date"
placeholderValue={new CalendarDate(
1980,
1,
1
)}
/>Hide time zone#
When a ZonedDateTime object is provided as the value to DatePicker, the time zone abbreviation is displayed by default. However, if this is displayed elsewhere or implicit based on the usecase, it can be hidden using the hideTimeZone option.
<MyDatePicker
label="Appointment time"
defaultValue={parseZonedDateTime('2022-11-07T10:45[America/Los_Angeles]')}
hideTimeZone /><MyDatePicker
label="Appointment time"
defaultValue={parseZonedDateTime(
'2022-11-07T10:45[America/Los_Angeles]'
)}
hideTimeZone
/><MyDatePicker
label="Appointment time"
defaultValue={parseZonedDateTime(
'2022-11-07T10:45[America/Los_Angeles]'
)}
hideTimeZone
/>Hour cycle#
By default, DatePicker displays times in either 12 or 24 hour hour format depending on the user's locale. However, this can be overridden using the hourCycle prop if needed for a specific usecase. This example forces DatePicker to use 24-hour time, regardless of the locale.
<MyDatePicker
label="Appointment time"
granularity="minute"
hourCycle={24} /><MyDatePicker
label="Appointment time"
granularity="minute"
hourCycle={24} /><MyDatePicker
label="Appointment time"
granularity="minute"
hourCycle={24}
/>Props#
DatePicker#
| Name | Type | Default | Description |
pageBehavior | PageBehavior | visible | Controls the behavior of paging. Pagination either works by advancing the visible page by visibleDuration (default) or one unit of visibleDuration. |
minValue | DateValue | null | — | The minimum allowed date that a user may select. |
maxValue | DateValue | null | — | The maximum allowed date that a user may select. |
isDateUnavailable | (
(date: DateValue
)) => boolean | — | Callback that is called for each date of the calendar. If it returns true, then the date is unavailable. |
placeholderValue | DateValue | null | — | A placeholder date that influences the format of the placeholder shown when no value is selected. Defaults to today's date at midnight. |
hourCycle | 12 | 24 | — | Whether to display the time in 12 or 24 hour format. By default, this is determined by the user's locale. |
granularity | Granularity | — | Determines the smallest unit that is displayed in the date picker. By default, this is "day" for dates, and "minute" for times. |
hideTimeZone | boolean | false | Whether to hide the time zone abbreviation. |
shouldForceLeadingZeros | boolean | — | Whether to always show leading zeros in the month, day, and hour fields. By default, this is determined by the user's locale. |
isDisabled | boolean | — | Whether the input is disabled. |
isReadOnly | boolean | — | Whether the input can be selected but not changed by the user. |
isRequired | boolean | — | Whether user input is required on the input before form submission. |
isInvalid | boolean | — | Whether the input value is invalid. |
validate | (
(value: MappedDateValue<DateValue>
)) => ValidationError
| true
| null
| undefined | — | A function that returns an error message if a given value is invalid.
Validation errors are displayed to the user when the form is submitted
if |
autoFocus | boolean | — | Whether the element should receive focus on render. |
isOpen | boolean | — | Whether the overlay is open by default (controlled). |
defaultOpen | boolean | — | Whether the overlay is open by default (uncontrolled). |
value | DateValue | null | — | The current value (controlled). |
defaultValue | DateValue | null | — | The default value (uncontrolled). |
id | string | undefined | — | The element's unique identifier. See MDN. |
name | string | — | The name of the input element, used when submitting an HTML form. See MDN. |
shouldCloseOnSelect | boolean | () => boolean | true | Determines whether the date picker popover should close automatically when a date is selected. |
validationBehavior | 'native' | 'aria' | 'native' | Whether to use native HTML form validation to prevent form submission when the value is missing or invalid, or mark the field as required or invalid via ARIA. |
children | ReactNode | (
(values: DatePickerRenderProps
& & {}
)) => ReactNode | — | The children of the component. A function may be provided to alter the children based on component state. |
className | string | (
(values: DatePickerRenderProps
& & {}
)) => string | — | The CSS className for the element. A function may be provided to compute the class based on component state. |
style | CSSProperties | (
(values: DatePickerRenderProps
& & {}
)) => CSSProperties | undefined | — | The inline style for the element. A function may be provided to compute the style based on component state. |
Events
| Name | Type | Description |
onFocus | (
(e: FocusEvent<Target>
)) => void | Handler that is called when the element receives focus. |
onBlur | (
(e: FocusEvent<Target>
)) => void | Handler that is called when the element loses focus. |
onFocusChange | (
(isFocused: boolean
)) => void | Handler that is called when the element's focus status changes. |
onKeyDown | (
(e: KeyboardEvent
)) => void | Handler that is called when a key is pressed. |
onKeyUp | (
(e: KeyboardEvent
)) => void | Handler that is called when a key is released. |
onOpenChange | (
(isOpen: boolean
)) => void | Handler that is called when the overlay's open state changes. |
onChange | (
(value: MappedDateValue<DateValue>
| | null
)) => void | Handler that is called when the value changes. |
Layout
| Name | Type | Description |
slot | string | null | A slot name for the component. Slots allow the component to receive props from a parent component.
An explicit |
Accessibility
| Name | Type | Description |
aria-label | string | Defines a string value that labels the current element. |
aria-labelledby | string | Identifies the element (or elements) that labels the current element. |
aria-describedby | string | Identifies the element (or elements) that describes the object. |
aria-details | string | Identifies the element (or elements) that provide a detailed, extended description for the object. |
Label#
A <Label> accepts all HTML attributes.
Group#
A <Group> accepts all HTML attributes.
DateInput#
The <DateInput> component renders a group of date segments. It accepts a function as its children, which is called to render a <DateSegment> for each segment.
Show props
| Name | Type | Description |
children | (
(segment: DateSegment
)) => ReactElement | |
className | string | (
(values: DateInputRenderProps
& & {}
)) => string | The CSS className for the element. A function may be provided to compute the class based on component state. |
style | CSSProperties | (
(values: DateInputRenderProps
& & {}
)) => CSSProperties | undefined | The inline style for the element. A function may be provided to compute the style based on component state. |
DateSegment#
The <DateSegment> component renders an individual segment.
Show props
| Name | Type | Description |
segment | DateSegment | |
children | ReactNode | (
(values: DateSegmentRenderProps
& & {}
)) => ReactNode | The children of the component. A function may be provided to alter the children based on component state. |
className | string | (
(values: DateSegmentRenderProps
& & {}
)) => string | The CSS className for the element. A function may be provided to compute the class based on component state. |
style | CSSProperties | (
(values: DateSegmentRenderProps
& & {}
)) => CSSProperties | undefined | The inline style for the element. A function may be provided to compute the style based on component state. |
Events
| Name | Type | Description |
onHoverStart | (
(e: HoverEvent
)) => void | Handler that is called when a hover interaction starts. |
onHoverEnd | (
(e: HoverEvent
)) => void | Handler that is called when a hover interaction ends. |
onHoverChange | (
(isHovering: boolean
)) => void | Handler that is called when the hover state changes. |
Button#
A <Button> accepts its contents as children. Other props such as onPress and isDisabled will be set by the DatePicker or Calendar.
Show props
| Name | Type | Default | Description |
form | string | — | The |
formAction | string | — | The URL that processes the information submitted by the button. Overrides the action attribute of the button's form owner. |
formEncType | string | — | Indicates how to encode the form data that is submitted. |
formMethod | string | — | Indicates the HTTP method used to submit the form. |
formNoValidate | boolean | — | Indicates that the form is not to be validated when it is submitted. |
formTarget | string | — | Overrides the target attribute of the button's form owner. |
name | string | — | Submitted as a pair with the button's value as part of the form data. |
value | string | — | The value associated with the button's name when it's submitted with the form data. |
isPending | boolean | — | Whether the button is in a pending state. This disables press and hover events while retaining focusability, and announces the pending state to screen readers. |
isDisabled | boolean | — | Whether the button is disabled. |
autoFocus | boolean | — | Whether the element should receive focus on render. |
type | 'button'
| 'submit'
| 'reset' | 'button' | The behavior of the button when used in an HTML form. |
id | string | undefined | — | The element's unique identifier. See MDN. |
children | ReactNode | (
(values: ButtonRenderProps
& & {}
)) => ReactNode | — | The children of the component. A function may be provided to alter the children based on component state. |
className | string | (
(values: ButtonRenderProps
& & {}
)) => string | — | The CSS className for the element. A function may be provided to compute the class based on component state. |
style | CSSProperties | (
(values: ButtonRenderProps
& & {}
)) => CSSProperties | undefined | — | The inline style for the element. A function may be provided to compute the style based on component state. |
Events
| Name | Type | Description |
onPress | (
(e: PressEvent
)) => void | Handler that is called when the press is released over the target. |
onPressStart | (
(e: PressEvent
)) => void | Handler that is called when a press interaction starts. |
onPressEnd | (
(e: PressEvent
)) => void | Handler that is called when a press interaction ends, either over the target or when the pointer leaves the target. |
onPressChange | (
(isPressed: boolean
)) => void | Handler that is called when the press state changes. |
onPressUp | (
(e: PressEvent
)) => void | Handler that is called when a press is released over the target, regardless of whether it started on the target or not. |
onFocus | (
(e: FocusEvent<Target>
)) => void | Handler that is called when the element receives focus. |
onBlur | (
(e: FocusEvent<Target>
)) => void | Handler that is called when the element loses focus. |
onFocusChange | (
(isFocused: boolean
)) => void | Handler that is called when the element's focus status changes. |
onKeyDown | (
(e: KeyboardEvent
)) => void | Handler that is called when a key is pressed. |
onKeyUp | (
(e: KeyboardEvent
)) => void | Handler that is called when a key is released. |
onHoverStart | (
(e: HoverEvent
)) => void | Handler that is called when a hover interaction starts. |
onHoverEnd | (
(e: HoverEvent
)) => void | Handler that is called when a hover interaction ends. |
onHoverChange | (
(isHovering: boolean
)) => void | Handler that is called when the hover state changes. |
Layout
| Name | Type | Description |
slot | string | null | A slot name for the component. Slots allow the component to receive props from a parent component.
An explicit |
Accessibility
| Name | Type | Description |
excludeFromTabOrder | boolean | Whether to exclude the element from the sequential tab order. If true, the element will not be focusable via the keyboard by tabbing. This should be avoided except in rare scenarios where an alternative means of accessing the element or its functionality via the keyboard is available. |
preventFocusOnPress | boolean | Whether to prevent focus from moving to the button when pressing it. Caution, this can make the button inaccessible and should only be used when alternative keyboard interaction is provided, such as ComboBox's MenuTrigger or a NumberField's increment/decrement control. |
aria-expanded | boolean
| 'true'
| 'false' | Indicates whether the element, or another grouping element it controls, is currently expanded or collapsed. |
aria-haspopup | boolean
| 'menu'
| 'listbox'
| 'tree'
| 'grid'
| 'dialog'
| 'true'
| 'false' | Indicates the availability and type of interactive popup element, such as menu or dialog, that can be triggered by an element. |
aria-controls | string | Identifies the element (or elements) whose contents or presence are controlled by the current element. |
aria-pressed | boolean
| 'true'
| 'false'
| 'mixed' | Indicates the current "pressed" state of toggle buttons. |
aria-label | string | Defines a string value that labels the current element. |
aria-labelledby | string | Identifies the element (or elements) that labels the current element. |
aria-describedby | string | Identifies the element (or elements) that describes the object. |
aria-details | string | Identifies the element (or elements) that provide a detailed, extended description for the object. |
FieldError#
A <FieldError> displays validation errors.
Show props
| Name | Type | Description |
children | ReactNode | (
(values: FieldErrorRenderProps
& & {}
)) => ReactNode | The children of the component. A function may be provided to alter the children based on component state. |
className | string | (
(values: FieldErrorRenderProps
& & {}
)) => string | The CSS className for the element. A function may be provided to compute the class based on component state. |
style | CSSProperties | (
(values: FieldErrorRenderProps
& & {}
)) => CSSProperties | undefined | The inline style for the element. A function may be provided to compute the style based on component state. |
id | string | undefined | The element's unique identifier. See MDN. |
Popover#
A <Popover> is an overlay to hold the <Calendar>, positioned relative to the <Group>. By default, it has a placement of bottom start within a <DatePicker>, but this and other positioning properties may be customized.
Show props
| Name | Type | Default | Description |
trigger | string | — | The name of the component that triggered the popover. This is reflected on the element
as the |
triggerRef | RefObject<Element | null> | — | The ref for the element which the popover positions itself with respect to. When used within a trigger component such as DialogTrigger, MenuTrigger, Select, etc., this is set automatically. It is only required when used standalone. |
isEntering | boolean | — | Whether the popover is currently performing an entry animation. |
isExiting | boolean | — | Whether the popover is currently performing an exit animation. |
UNSTABLE_portalContainer | Element | document.body | The container element in which the overlay portal will be placed. This may have unknown behavior depending on where it is portalled to. |
offset | number | 8 | The additional offset applied along the main axis between the element and its anchor element. |
placement | Placement | 'bottom' | The placement of the element with respect to its anchor element. |
containerPadding | number | 12 | The placement padding that should be applied between the element and its surrounding container. |
crossOffset | number | 0 | The additional offset applied along the cross axis between the element and its anchor element. |
shouldFlip | boolean | true | Whether the element should flip its orientation (e.g. top to bottom or left to right) when there is insufficient room for it to render completely. |
isNonModal | boolean | — | Whether the popover is non-modal, i.e. elements outside the popover may be interacted with by assistive technologies. Most popovers should not use this option as it may negatively impact the screen reader experience. Only use with components such as combobox, which are designed to handle this situation carefully. |
isKeyboardDismissDisabled | boolean | false | Whether pressing the escape key to close the popover should be disabled. Most popovers should not use this option. When set to true, an alternative way to close the popover with a keyboard must be provided. |
shouldCloseOnInteractOutside | (
(element: Element
)) => boolean | — | When user interacts with the argument element outside of the popover ref, return true if onClose should be called. This gives you a chance to filter out interaction with elements that should not dismiss the popover. By default, onClose will always be called on interaction outside the popover ref. |
boundaryElement | Element | document.body | Element that that serves as the positioning boundary. |
scrollRef | RefObject<Element | null> | overlayRef | A ref for the scrollable region within the overlay. |
shouldUpdatePosition | boolean | true | Whether the overlay should update its position automatically. |
arrowBoundaryOffset | number | 0 | The minimum distance the arrow's edge should be from the edge of the overlay element. |
isOpen | boolean | — | Whether the overlay is open by default (controlled). |
defaultOpen | boolean | — | Whether the overlay is open by default (uncontrolled). |
children | ReactNode | (
(values: PopoverRenderProps
& & {}
)) => ReactNode | — | The children of the component. A function may be provided to alter the children based on component state. |
className | string | (
(values: PopoverRenderProps
& & {}
)) => string | — | The CSS className for the element. A function may be provided to compute the class based on component state. |
style | CSSProperties | (
(values: PopoverRenderProps
& & {}
)) => CSSProperties | undefined | — | The inline style for the element. A function may be provided to compute the style based on component state. |
Events
| Name | Type | Description |
onOpenChange | (
(isOpen: boolean
)) => void | Handler that is called when the overlay's open state changes. |
Layout
| Name | Type | Description |
slot | string | null | A slot name for the component. Slots allow the component to receive props from a parent component.
An explicit |
Sizing
| Name | Type | Description |
maxHeight | number | The maxHeight specified for the overlay element. By default, it will take all space up to the current viewport height. |
Dialog#
A <Dialog> is placed within a <Popover> to hold the <Calendar> for a DatePicker.
Show props
| Name | Type | Description |
children | ReactNode | (
(opts: DialogRenderProps
)) => ReactNode | Children of the dialog. A function may be provided to access a function to close the dialog. |
id | string | undefined | The element's unique identifier. See MDN. |
className | string | The CSS className for the element. |
style | CSSProperties | The inline style for the element. |
Layout
| Name | Type | Description |
slot | string | null | A slot name for the component. Slots allow the component to receive props from a parent component.
An explicit |
Accessibility
| Name | Type | Default | Description |
role | 'dialog' | 'alertdialog' | 'dialog' | The accessibility role for the dialog. |
aria-label | string | — | Defines a string value that labels the current element. |
aria-labelledby | string | — | Identifies the element (or elements) that labels the current element. |
aria-describedby | string | — | Identifies the element (or elements) that describes the object. |
aria-details | string | — | Identifies the element (or elements) that provide a detailed, extended description for the object. |
Calendar#
A <Calendar> accepts one or more month grids as children, along with previous and next buttons to navigate forward and backward.
Show props
| Name | Type | Default | Description |
visibleDuration | DateDuration | {months: 1} | The amount of days that will be displayed at once. This affects how pagination works. |
minValue | DateValue | null | — | The minimum allowed date that a user may select. |
maxValue | DateValue | null | — | The maximum allowed date that a user may select. |
isDateUnavailable | (
(date: DateValue
)) => boolean | — | Callback that is called for each date of the calendar. If it returns true, then the date is unavailable. |
isDisabled | boolean | false | Whether the calendar is disabled. |
isReadOnly | boolean | false | Whether the calendar value is immutable. |
autoFocus | boolean | false | Whether to automatically focus the calendar when it mounts. |
focusedValue | DateValue | null | — | Controls the currently focused date within the calendar. |
defaultFocusedValue | DateValue | null | — | The date that is focused when the calendar first mounts (uncountrolled). |
isInvalid | boolean | — | Whether the current selection is invalid according to application logic. |
pageBehavior | PageBehavior | visible | Controls the behavior of paging. Pagination either works by advancing the visible page by visibleDuration (default) or one unit of visibleDuration. |
value | DateValue | null | — | The current value (controlled). |
defaultValue | DateValue | null | — | The default value (uncontrolled). |
id | string | undefined | — | The element's unique identifier. See MDN. |
children | ReactNode | (
(values: CalendarRenderProps
& & {}
)) => ReactNode | — | The children of the component. A function may be provided to alter the children based on component state. |
className | string | (
(values: CalendarRenderProps
& & {}
)) => string | — | The CSS className for the element. A function may be provided to compute the class based on component state. |
style | CSSProperties | (
(values: CalendarRenderProps
& & {}
)) => CSSProperties | undefined | — | The inline style for the element. A function may be provided to compute the style based on component state. |
Events
| Name | Type | Description |
onFocusChange | (
(date: CalendarDate
)) => void | Handler that is called when the focused date changes. |
onChange | (
(value: MappedDateValue<DateValue>
)) => void | Handler that is called when the value changes. |
Layout
| Name | Type | Description |
slot | string | null | A slot name for the component. Slots allow the component to receive props from a parent component.
An explicit |
Accessibility
| Name | Type | Description |
aria-label | string | Defines a string value that labels the current element. |
aria-labelledby | string | Identifies the element (or elements) that labels the current element. |
aria-describedby | string | Identifies the element (or elements) that describes the object. |
aria-details | string | Identifies the element (or elements) that provide a detailed, extended description for the object. |
CalendarGrid#
A <CalendarGrid> renders an individual month within a <Calendar>. It accepts a function as its children, which is called to render a <CalendarCell> for each date. This renders a default <CalendarGridHeader>, which displays the weekday names in the column headers. This can be customized by providing a <CalendarGridHeader> and <CalendarGridBody> as children instead of a function.
Show props
| Name | Type | Default | Description |
children | ReactElement
| ReactElement[]
| (
(date: CalendarDate
)) => ReactElement | — | Either a function to render calendar cells for each date in the month,
or children containing a |
offset | DateDuration | — | An offset from the beginning of the visible date range that this CalendarGrid should display. Useful when displaying more than one month at a time. |
weekdayStyle | 'narrow'
| 'short'
| 'long' | "narrow" | The style of weekday names to display in the calendar grid header, e.g. single letter, abbreviation, or full day name. |
className | string | — | The CSS className for the element. |
style | CSSProperties | — | The inline style for the element. |
CalendarGridHeader#
A <CalendarGridHeader> renders the header within a <CalendarGrid>, displaying a list of weekday names. It accepts a function as its children, which is called with a day name abbreviation to render a <CalendarHeaderCell> for each column header.
Show props
| Name | Type | Description |
children | (
(day: string
)) => ReactElement | A function to render a <CalendarHeaderCell> for a weekday name. |
className | string | The CSS className for the element. |
style | CSSProperties | The inline style for the element. |
CalendarHeaderCell#
A <CalendarHeaderCell> renders a column header within a <CalendarGridHeader>. It typically displays a weekday name.
Show props
CalendarGridBody#
A <CalendarGridBody> renders the body within a <CalendarGrid>. It accepts a function as its children, which is called to render a <CalendarCell> for each date.
Show props
| Name | Type | Description |
children | (
(date: CalendarDate
)) => ReactElement | A function to render a <CalendarCell> for a given date. |
className | string | The CSS className for the element. |
style | CSSProperties | The inline style for the element. |
CalendarCell#
A <CalendarCell> renders an individual date within a <CalendarGrid>.
Show props
| Name | Type | Description |
date | CalendarDate | The date to render in the cell. |
children | ReactNode | (
(values: CalendarCellRenderProps
& & {}
)) => ReactNode | The children of the component. A function may be provided to alter the children based on component state. |
className | string | (
(values: CalendarCellRenderProps
& & {}
)) => string | The CSS className for the element. A function may be provided to compute the class based on component state. |
style | CSSProperties | (
(values: CalendarCellRenderProps
& & {}
)) => CSSProperties | undefined | The inline style for the element. A function may be provided to compute the style based on component state. |
Events
| Name | Type | Description |
onHoverStart | (
(e: HoverEvent
)) => void | Handler that is called when a hover interaction starts. |
onHoverEnd | (
(e: HoverEvent
)) => void | Handler that is called when a hover interaction ends. |
onHoverChange | (
(isHovering: boolean
)) => void | Handler that is called when the hover state changes. |
Styling#
React Aria components can be styled in many ways, including using CSS classes, inline styles, utility classes (e.g. Tailwind), CSS-in-JS (e.g. Styled Components), etc. By default, all components include a builtin className attribute which can be targeted using CSS selectors. These follow the react-aria-ComponentName naming convention.
.react-aria-DatePicker {
/* ... */
}.react-aria-DatePicker {
/* ... */
}.react-aria-DatePicker {
/* ... */
}A custom className can also be specified on any component. This overrides the default className provided by React Aria with your own.
<DateInput className="my-date-input">
{/* ... */}
</DateInput><DateInput className="my-date-input">
{/* ... */}
</DateInput><DateInput className="my-date-input">
{/* ... */}
</DateInput>In addition, some components support multiple UI states (e.g. focused, placeholder, readonly, etc.). React Aria components expose states using data attributes, which you can target in CSS selectors. For example:
.react-aria-DateSegment[data-placeholder] {
/* ... */
}
.react-aria-DateSegment[data-readonly] {
/* ... */
}.react-aria-DateSegment[data-placeholder] {
/* ... */
}
.react-aria-DateSegment[data-readonly] {
/* ... */
}.react-aria-DateSegment[data-placeholder] {
/* ... */
}
.react-aria-DateSegment[data-readonly] {
/* ... */
}The className and style props also accept functions which receive states for styling. This lets you dynamically determine the classes or styles to apply, which is useful when using utility CSS libraries like Tailwind.
<DateSegment
className={({ isPlaceholder }) =>
isPlaceholder ? 'bg-gray-300' : 'bg-gray-600'}
/><DateSegment
className={({ isPlaceholder }) =>
isPlaceholder ? 'bg-gray-300' : 'bg-gray-600'}
/><DateSegment
className={(
{ isPlaceholder }
) =>
isPlaceholder
? 'bg-gray-300'
: 'bg-gray-600'}
/>Render props may also be used as children to alter what elements are rendered based on the current state. For example, you could render the placeholder as a separate element to always reserve space for it.
<DateSegment>
{({ text, placeholder, isPlaceholder }) => (
<>
<span style={{ visibility: isPlaceholder ? 'visible' : 'hidden' }}>
{placeholder}
</span>
{isPlaceholder ? '' : text}
</>
)}
</DateSegment><DateSegment>
{({ text, placeholder, isPlaceholder }) => (
<>
<span
style={{
visibility: isPlaceholder ? 'visible' : 'hidden'
}}
>
{placeholder}
</span>
{isPlaceholder ? '' : text}
</>
)}
</DateSegment><DateSegment>
{(
{
text,
placeholder,
isPlaceholder
}
) => (
<>
<span
style={{
visibility:
isPlaceholder
? 'visible'
: 'hidden'
}}
>
{placeholder}
</span>
{isPlaceholder
? ''
: text}
</>
)}
</DateSegment>The states, selectors, and render props for each component used in a DatePicker are documented below.
DatePicker#
A DatePicker can be targeted with the .react-aria-DatePicker CSS selector, or by overriding with a custom className. It supports the following states and render props:
| Name | CSS Selector | Description |
isFocusWithin | [data-focus-within] | Whether an element within the date picker is focused, either via a mouse or keyboard. |
isFocusVisible | [data-focus-visible] | Whether an element within the date picker is keyboard focused. |
isDisabled | [data-disabled] | Whether the date picker is disabled. |
isInvalid | [data-invalid] | Whether the date picker is invalid. |
isOpen | [data-open] | Whether the date picker's popover is currently open. |
state | — | State of the date picker. |
Label#
A Label can be targeted with the .react-aria-Label CSS selector, or by overriding with a custom className.
Group#
A Group can be targeted with the .react-aria-Group selector, or by overriding with a custom className. It supports the following states:
| Name | CSS Selector | Description |
isHovered | [data-hovered] | Whether the group is currently hovered with a mouse. |
isFocusWithin | [data-focus-within] | Whether an element within the group is focused, either via a mouse or keyboard. |
isFocusVisible | [data-focus-visible] | Whether an element within the group is keyboard focused. |
isDisabled | [data-disabled] | Whether the group is disabled. |
isInvalid | [data-invalid] | Whether the group is invalid. |
DateInput#
A DateInput can be targeted with the .react-aria-DateInput CSS selector, or by overriding with a custom className. It supports the following states:
| Name | CSS Selector | Description |
isHovered | [data-hovered] | Whether the date input is currently hovered with a mouse. |
isFocusWithin | [data-focus-within] | Whether an element within the date input is focused, either via a mouse or keyboard. |
isFocusVisible | [data-focus-visible] | Whether an element within the date input is keyboard focused. |
isDisabled | [data-disabled] | Whether the date input is disabled. |
isInvalid | [data-invalid] | Whether the date input is invalid. |
DateSegment#
A DateSegment can be targeted with the .react-aria-DateSegment CSS selector, or by overriding with a custom className. It supports the following states and render props:
| Name | CSS Selector | Description |
isHovered | [data-hovered] | Whether the segment is currently hovered with a mouse. |
isFocused | [data-focused] | Whether the segment is focused, either via a mouse or keyboard. |
isFocusVisible | [data-focus-visible] | Whether the segment is keyboard focused. |
isPlaceholder | [data-placeholder] | Whether the value is a placeholder. |
isReadOnly | [data-readonly] | Whether the segment is read only. |
isDisabled | [data-disabled] | Whether the date field is disabled. |
isInvalid | [data-invalid] | Whether the date field is in an invalid state. |
type | [data-type="..."] | The type of segment. Values include literal, year, month, day, etc. |
text | — | The formatted text for the segment. |
placeholder | — | A placeholder string for the segment. |
Button#
A Button can be targeted with the .react-aria-Button CSS selector, or by overriding with a custom className. The next and previous buttons within a calendar can be targeted specifically with the [slot=previous] and [slot=next] selectors. Buttons support the following states:
| Name | CSS Selector | Description |
isHovered | [data-hovered] | Whether the button is currently hovered with a mouse. |
isPressed | [data-pressed] | Whether the button is currently in a pressed state. |
isFocused | [data-focused] | Whether the button is focused, either via a mouse or keyboard. |
isFocusVisible | [data-focus-visible] | Whether the button is keyboard focused. |
isDisabled | [data-disabled] | Whether the button is disabled. |
isPending | [data-pending] | Whether the button is currently in a pending state. |
FieldError#
A FieldError can be targeted with the .react-aria-FieldError CSS selector, or by overriding with a custom className. It supports the following render props:
| Name | Description |
isInvalid | Whether the input value is invalid. |
validationErrors | The current error messages for the input if it is invalid, otherwise an empty array. |
validationDetails | The native validation details for the input. |
Popover#
The Popover component can be targeted with the .react-aria-Popover CSS selector, or by overriding with a custom className. Note that it renders in a React Portal, so it will not appear as a descendant of the DatePicker in the DOM. It supports the following states and render props:
| Name | CSS Selector | Description |
trigger | [data-trigger="..."] | The name of the component that triggered the popover, e.g. "DialogTrigger" or "ComboBox". |
placement | [data-placement="left | right | top | bottom"] | The placement of the popover relative to the trigger. |
isEntering | [data-entering] | Whether the popover is currently entering. Use this to apply animations. |
isExiting | [data-exiting] | Whether the popover is currently exiting. Use this to apply animations. |
Within a DatePicker, the popover will have the data-trigger="DatePicker" attribute, which can be used to define date picker-specific styles. In addition, the --trigger-width CSS custom property will be set on the popover, which you can use to make the popover match the width of the input group.
.react-aria-Popover[data-trigger=DatePicker] {
width: var(--trigger-width);
}.react-aria-Popover[data-trigger=DatePicker] {
width: var(--trigger-width);
}.react-aria-Popover[data-trigger=DatePicker] {
width: var(--trigger-width);
}Dialog#
A Dialog can be targeted with the .react-aria-Dialog CSS selector, or by overriding with a custom className.
Calendar#
A Calendar can be targeted with the .react-aria-Calendar CSS selector, or by overriding with a custom className.
CalendarGrid#
A CalendarGrid can be targeted with the .react-aria-CalendarGrid CSS selector, or by overriding with a custom className. When a function is provided as children, a default <CalendarGridHeader> and <CalendarGridBody> are rendered. If you need to customize the styling of the header cells, you can render them yourself. See the Calendar docs for an example.
CalendarGridHeader#
A CalendarGridHeader can be targeted with the .react-aria-CalendarGridHeader CSS selector, or by overriding with a custom className.
CalendarHeaderCell#
A CalendarHeaderCell can be targeted with the .react-aria-CalendarHeaderCell CSS selector, or by overriding with a custom className.
CalendarGridBody#
A CalendarGridBody can be targeted with the .react-aria-CalendarGridBody CSS selector, or by overriding with a custom className.
CalendarCell#
A CalendarCell can be targeted with the .react-aria-CalendarCell CSS selector, or by overriding with a custom className. It supports the following states:
| Name | CSS Selector | Description |
date | — | The date that the cell represents. |
formattedDate | — | The day number formatted according to the current locale. |
isHovered | [data-hovered] | Whether the cell is currently hovered with a mouse. |
isPressed | [data-pressed] | Whether the cell is currently being pressed. |
isSelected | [data-selected] | Whether the cell is selected. |
isSelectionStart | [data-selection-start] | Whether the cell is the first date in a range selection. |
isSelectionEnd | [data-selection-end] | Whether the cell is the last date in a range selection. |
isFocused | [data-focused] | Whether the cell is focused. |
isFocusVisible | [data-focus-visible] | Whether the cell is keyboard focused. |
isDisabled | [data-disabled] | Whether the cell is disabled, according to the calendar's |
isOutsideVisibleRange | [data-outside-visible-range] | Whether the cell is outside the visible range of the calendar. For example, dates before the first day of a month in the same week. |
isOutsideMonth | [data-outside-month] | Whether the cell is outside the current month. |
isUnavailable | [data-unavailable] | Whether the cell is unavailable, according to the calendar's Note that because they are focusable, unavailable dates must meet a 4.5:1 color contrast ratio, as defined by WCAG. |
isInvalid | [data-invalid] | Whether the cell is part of an invalid selection. |
Text#
The help text elements within a DatePicker can be targeted with the [slot=description] and [slot=errorMessage] CSS selectors, or by adding a custom className.
Advanced customization#
Composition#
If you need to customize one of the components within a DatePicker, such as Label or DateSegment, in many cases you can create a wrapper component. This lets you customize the props passed to the component.
function MyDateSegment(props) {
return <MyDateSegment {...props} className="my-date-segment" />
}function MyDateSegment(props) {
return (
<MyDateSegment {...props} className="my-date-segment" />
);
}
function MyDateSegment(
props
) {
return (
<MyDateSegment
{...props}
className="my-date-segment"
/>
);
}
Contexts#
All React Aria Components export a corresponding context that can be used to send props to them from a parent element. This enables you to build your own compositional APIs similar to those found in React Aria Components itself. You can send any prop or ref via context that you could pass to the corresponding component. The local props and ref on the component are merged with the ones passed via context, with the local props taking precedence (following the rules documented in mergeProps).
| Component | Context | Props | Ref |
DatePicker | DatePickerContext | DatePickerProps | HTMLDivElement |
This example shows a FieldGroup component that renders a group of date pickers with a title and optional error message. It uses the useId hook to generate a unique id for the error message. All of the child DatePickers are marked invalid and associated with the error message via the aria-describedby attribute passed to the DatePickerContext provider.
import {DatePickerContext} from 'react-aria-components';
import {useId} from 'react-aria';
interface FieldGroupProps {
title?: string;
children?: React.ReactNode;
errorMessage?: string;
}
function FieldGroup({ title, children, errorMessage }: FieldGroupProps) {
let errorId = useId();
return (
<fieldset>
<legend>{title}</legend>
<DatePickerContext.Provider
value={{
isInvalid: !!errorMessage,
'aria-describedby': errorMessage ? errorId : undefined
}}
> {children}
</DatePickerContext.Provider>
{errorMessage && (
<small id={errorId} className="invalid">{errorMessage}</small>
)}
</fieldset>
);
}
<FieldGroup
title="Dates"
errorMessage="Tickets must go on sale before event."
>
<MyDatePicker label="Event date" defaultValue={parseDate('2023-07-12')} />
<MyDatePicker
label="Ticket sale date"
defaultValue={parseDate('2023-08-03')}
/>
</FieldGroup>import {DatePickerContext} from 'react-aria-components';
import {useId} from 'react-aria';
interface FieldGroupProps {
title?: string;
children?: React.ReactNode;
errorMessage?: string;
}
function FieldGroup(
{ title, children, errorMessage }: FieldGroupProps
) {
let errorId = useId();
return (
<fieldset>
<legend>{title}</legend>
<DatePickerContext.Provider
value={{
isInvalid: !!errorMessage,
'aria-describedby': errorMessage
? errorId
: undefined
}}
> {children}
</DatePickerContext.Provider>
{errorMessage && (
<small id={errorId} className="invalid">
{errorMessage}
</small>
)}
</fieldset>
);
}
<FieldGroup
title="Dates"
errorMessage="Tickets must go on sale before event."
>
<MyDatePicker
label="Event date"
defaultValue={parseDate('2023-07-12')}
/>
<MyDatePicker
label="Ticket sale date"
defaultValue={parseDate('2023-08-03')}
/>
</FieldGroup>import {DatePickerContext} from 'react-aria-components';
import {useId} from 'react-aria';
interface FieldGroupProps {
title?: string;
children?:
React.ReactNode;
errorMessage?: string;
}
function FieldGroup(
{
title,
children,
errorMessage
}: FieldGroupProps
) {
let errorId = useId();
return (
<fieldset>
<legend>
{title}
</legend>
<DatePickerContext.Provider
value={{
isInvalid:
!!errorMessage,
'aria-describedby':
errorMessage
? errorId
: undefined
}}
> {children}
</DatePickerContext.Provider>
{errorMessage && (
<small
id={errorId}
className="invalid"
>
{errorMessage}
</small>
)}
</fieldset>
);
}
<FieldGroup
title="Dates"
errorMessage="Tickets must go on sale before event."
>
<MyDatePicker
label="Event date"
defaultValue={parseDate(
'2023-07-12'
)}
/>
<MyDatePicker
label="Ticket sale date"
defaultValue={parseDate(
'2023-08-03'
)}
/>
</FieldGroup>Show CSS
fieldset {
padding: 1.5em;
width: fit-content;
}
.invalid {
color: var(--invalid-color);
margin-top: 1em;
display: block;
}fieldset {
padding: 1.5em;
width: fit-content;
}
.invalid {
color: var(--invalid-color);
margin-top: 1em;
display: block;
}fieldset {
padding: 1.5em;
width: fit-content;
}
.invalid {
color: var(--invalid-color);
margin-top: 1em;
display: block;
}Custom children#
DatePicker passes props to its child components, such as the label and popover, via their associated contexts. These contexts are exported so you can also consume them in your own custom components. This enables you to reuse existing components from your app or component library together with React Aria Components.
| Component | Context | Props | Ref |
Label | LabelContext | LabelProps | HTMLLabelElement |
Group | GroupContext | GroupProps | HTMLDivElement |
Button | ButtonContext | ButtonProps | HTMLButtonElement |
Popover | PopoverContext | PopoverProps | HTMLElement |
Dialog | DialogContext | DialogProps | HTMLElement |
Calendar | CalendarContext | CalendarProps | HTMLDivElement |
Text | TextContext | TextProps | HTMLElement |
This example consumes from LabelContext in an existing styled label component to make it compatible with React Aria Components. The useContextProps hook merges the local props and ref with the ones provided via context by DatePicker.
import type {LabelProps} from 'react-aria-components';
import {LabelContext, useContextProps} from 'react-aria-components';
const MyCustomLabel = React.forwardRef(
(props: LabelProps, ref: React.ForwardedRef<HTMLLabelElement>) => {
// Merge the local props and ref with the ones provided via context.
[props, ref] = useContextProps(props, ref, LabelContext);
// ... your existing Label component
return <label {...props} ref={ref} />;
}
);
import type {LabelProps} from 'react-aria-components';
import {
LabelContext,
useContextProps
} from 'react-aria-components';
const MyCustomLabel = React.forwardRef(
(
props: LabelProps,
ref: React.ForwardedRef<HTMLLabelElement>
) => {
// Merge the local props and ref with the ones provided via context.
[props, ref] = useContextProps(
props,
ref,
LabelContext
);
// ... your existing Label component
return <label {...props} ref={ref} />;
}
);
import type {LabelProps} from 'react-aria-components';
import {
LabelContext,
useContextProps
} from 'react-aria-components';
const MyCustomLabel =
React.forwardRef(
(
props: LabelProps,
ref:
React.ForwardedRef<
HTMLLabelElement
>
) => {
// Merge the local props and ref with the ones provided via context.
[props, ref] =
useContextProps(
props,
ref,
LabelContext
);
// ... your existing Label component
return (
<label
{...props}
ref={ref}
/>
);
}
);
Now you can use MyCustomLabel within a DatePicker, in place of the builtin React Aria Components Label.
<DatePicker>
<MyCustomLabel>Name</MyCustomLabel> {/* ... */}
</DatePicker><DatePicker>
<MyCustomLabel>Name</MyCustomLabel> {/* ... */}
</DatePicker><DatePicker>
<MyCustomLabel>
Name
</MyCustomLabel> {/* ... */}
</DatePicker>State#
DatePicker provides a DatePickerState object to its children via DatePickerStateContext. This can be used to access and manipulate the date picker's state.
This example shows a DatePickerClearButton component that can be placed within a DatePicker to allow the user to clear the selected value.
import {DatePickerStateContext} from 'react-aria-components';
function DatePickerClearButton() {
let state = React.useContext(DatePickerStateContext)!; return (
<Button
// Don't inherit default Button behavior from DatePicker.
slot={null}
className="clear-button"
aria-label="Clear"
onPress={() => state.setValue(null)}>
✕
</Button>
);
}
<DatePicker defaultValue={today(getLocalTimeZone())}>
<Label>Date</Label>
<Group>
<DateInput>
{segment => <DateSegment segment={segment} />}
</DateInput>
<DatePickerClearButton /> <Button>▼</Button>
</Group>
<Popover>
<Dialog>
<Calendar>
<header>
<Button slot="previous">◀</Button>
<Heading />
<Button slot="next">▶</Button>
</header>
<CalendarGrid>
{date => <CalendarCell date={date} />}
</CalendarGrid>
</Calendar>
</Dialog>
</Popover>
</DatePicker>import {DatePickerStateContext} from 'react-aria-components';
function DatePickerClearButton() {
let state = React.useContext(DatePickerStateContext)!; return (
<Button
// Don't inherit default Button behavior from DatePicker.
slot={null}
className="clear-button"
aria-label="Clear"
onPress={() => state.setValue(null)}
>
✕
</Button>
);
}
<DatePicker defaultValue={today(getLocalTimeZone())}>
<Label>Date</Label>
<Group>
<DateInput>
{(segment) => <DateSegment segment={segment} />}
</DateInput>
<DatePickerClearButton /> <Button>▼</Button>
</Group>
<Popover>
<Dialog>
<Calendar>
<header>
<Button slot="previous">◀</Button>
<Heading />
<Button slot="next">▶</Button>
</header>
<CalendarGrid>
{(date) => <CalendarCell date={date} />}
</CalendarGrid>
</Calendar>
</Dialog>
</Popover>
</DatePicker>import {DatePickerStateContext} from 'react-aria-components';
function DatePickerClearButton() {
let state = React
.useContext(
DatePickerStateContext
)!; return (
<Button
// Don't inherit default Button behavior from DatePicker.
slot={null}
className="clear-button"
aria-label="Clear"
onPress={() =>
state.setValue(
null
)}
>
✕
</Button>
);
}
<DatePicker
defaultValue={today(
getLocalTimeZone()
)}
>
<Label>Date</Label>
<Group>
<DateInput>
{(segment) => (
<DateSegment
segment={segment}
/>
)}
</DateInput>
<DatePickerClearButton /> <Button>▼</Button>
</Group>
<Popover>
<Dialog>
<Calendar>
<header>
<Button slot="previous">
◀
</Button>
<Heading />
<Button slot="next">
▶
</Button>
</header>
<CalendarGrid>
{(date) => (
<CalendarCell
date={date}
/>
)}
</CalendarGrid>
</Calendar>
</Dialog>
</Popover>
</DatePicker>Show CSS
.clear-button {
width: 1.143rem;
height: 1.143rem;
border-radius: 1.143rem;
margin-left: -3.4rem;
font-size: 0.857rem;
line-height: 0.857rem;
vertical-align: middle;
text-align: center;
background: gray;
color: white;
border: none;
padding: 0;
outline: none;
&[data-pressed] {
background: dimgray;
}
&[data-focus-visible] {
outline: 2px solid var(--focus-ring-color);
outline-offset: 2px;
}
+ .react-aria-Button {
margin-left: 4px;
}
}.clear-button {
width: 1.143rem;
height: 1.143rem;
border-radius: 1.143rem;
margin-left: -3.4rem;
font-size: 0.857rem;
line-height: 0.857rem;
vertical-align: middle;
text-align: center;
background: gray;
color: white;
border: none;
padding: 0;
outline: none;
&[data-pressed] {
background: dimgray;
}
&[data-focus-visible] {
outline: 2px solid var(--focus-ring-color);
outline-offset: 2px;
}
+ .react-aria-Button {
margin-left: 4px;
}
}.clear-button {
width: 1.143rem;
height: 1.143rem;
border-radius: 1.143rem;
margin-left: -3.4rem;
font-size: 0.857rem;
line-height: 0.857rem;
vertical-align: middle;
text-align: center;
background: gray;
color: white;
border: none;
padding: 0;
outline: none;
&[data-pressed] {
background: dimgray;
}
&[data-focus-visible] {
outline: 2px solid var(--focus-ring-color);
outline-offset: 2px;
}
+ .react-aria-Button {
margin-left: 4px;
}
}Hooks#
If you need to customize things even further, such as accessing internal state, intercepting events, or customizing the DOM structure, you can drop down to the lower level Hook-based API. See useDatePicker for more details.