useDatePicker
Provides the behavior and accessibility implementation for a date picker component. A date picker combines a DateField and a Calendar popover to allow users to enter or select a date and time value.
| install | yarn add react-aria |
|---|---|
| version | 3.19.0 |
| usage | import {useDatePicker} from 'react-aria' |
API#
useDatePicker<T extends DateValue>(
props: AriaDatePickerProps<T>,
state: DatePickerState,
ref: RefObject<Element>
): DatePickerAria
Features#
A date picker can be built using <input type="date">, but this is very limited in functionality, lacking in internationalization capabilities, inconsistent between browsers, and difficult to style. useDatePicker helps achieve accessible and international date and time pickers that can be styled as needed.
- Dates and times – Support for dates and times with configurable granularity.
- International – Support for 13 calendar systems used around the world, including Gregorian, Buddhist, Islamic, Persian, and more. Locale-specific formatting, number systems, hour cycles, and right-to-left support are available as well.
- Time zone aware – Dates and times can optionally include a time zone. All modifications follow time zone rules such as daylight saving time.
- Accessible – Each date and time unit is displayed as an individually focusable and editable segment, which allows users an easy way to edit dates using the keyboard, in any date format and locale. Users can also open a calendar popover to select dates in a standard month grid. Localized screen reader messages are included to announce when the selection and visible date range change.
- Touch friendly – Date segments are editable using an easy to use numeric keypad, and all interactions are accessible using touch-based screen readers.
- Customizable – As with all of React Aria, the DOM structure and styling of all elements can be fully customized.
Read our blog post for more details about the internationalization, accessibility, and user experience features implemented by useDatePicker.
Anatomy#
A date picker consists of a label, and group containing a date field and a button. Clicking the button opens a popup containing a calendar. The date field includes segments representing each unit of a date and time (e.g. years, months, days, etc.), each of which is individually focusable and editable using the keyboard. The calendar popup offers a more visual way of choosing a date.
useDatePicker also supports optional description and error message elements, which can be used
to provide more context about the field, and any validation messages. These are linked with the
input via the aria-describedby attribute.
useDatePicker returns props that you should spread onto the appropriate elements:
| Name | Type | Description |
labelProps | DOMAttributes | Props for the date picker's visible label element, if any. |
groupProps | DOMAttributes | Props for the grouping element containing the date field and button. |
fieldProps | AriaDatePickerProps<DateValue> | Props for the date field. |
buttonProps | AriaButtonProps | Props for the popover trigger button. |
descriptionProps | DOMAttributes | Props for the description element, if any. |
errorMessageProps | DOMAttributes | Props for the error message element, if any. |
dialogProps | AriaDialogProps | Props for the popover dialog. |
calendarProps | CalendarProps<DateValue> | Props for the calendar within the popover dialog. |
State is managed by the useDatePickerState hook from @react-stately/datepicker. The state object should be passed as an argument to useDatePicker.
If the date picker does not have a visible label, an aria-label or aria-labelledby prop must be passed instead to
identify it to assistive technology.
Date and time values#
Dates and times are represented in many different ways by cultures around the world. This includes differences in calendar systems, time zones, daylight saving time rules, date and time formatting, weekday and weekend rules, and much more. When building applications that support users around the world, it is important to handle these aspects correctly for each locale.
useDatePicker uses the @internationalized/date library to represent dates and times. This package provides a library of objects and functions to perform date and time related manipulation, queries, and conversions that work across locales and calendars. Date and time objects can be converted to and from native JavaScript Date objects or ISO 8601 strings. See the documentation, or the examples below for more details.
Example#
A DatePicker composes several other components to produce a composite element that can be used to enter dates with a keyboard, or select them on a calendar. The DateField, Popover, Calendar, and Button components used in this example are independent and can be used separately from the DatePicker. The code is available below, and documentation is available on the corresponding pages.
import {useDatePicker} from 'react-aria';
import {useDatePickerState} from 'react-stately';
// Reuse the DateField, Popover, Calendar, and Button from your component library. See below for details.
import {Button, Calendar, DateField, Popover} from 'your-component-library';
function DatePicker(props) {
let state = useDatePickerState(props);
let ref = React.useRef();
let {
groupProps,
labelProps,
fieldProps,
buttonProps,
dialogProps,
calendarProps
} = useDatePicker(props, state, ref);
return (
<div style={{ position: 'relative' }}>
<span {...labelProps}>{props.label}</span>
<div {...groupProps} ref={ref} style={{ display: 'flex' }}>
<DateField {...fieldProps} />
<Button {...buttonProps}>🗓</Button>
</div>
{state.isOpen &&
(
<Popover
{...dialogProps}
isOpen={state.isOpen}
onClose={() => state.setOpen(false)}
>
<Calendar {...calendarProps} />
</Popover>
)}
</div>
);
}
<DatePicker label="Event date" />import {useDatePicker} from 'react-aria';
import {useDatePickerState} from 'react-stately';
// Reuse the DateField, Popover, Calendar, and Button from your component library. See below for details.
import {
Button,
Calendar,
DateField,
Popover
} from 'your-component-library';
function DatePicker(props) {
let state = useDatePickerState(props);
let ref = React.useRef();
let {
groupProps,
labelProps,
fieldProps,
buttonProps,
dialogProps,
calendarProps
} = useDatePicker(props, state, ref);
return (
<div style={{ position: 'relative' }}>
<span {...labelProps}>{props.label}</span>
<div
{...groupProps}
ref={ref}
style={{ display: 'flex' }}
>
<DateField {...fieldProps} />
<Button {...buttonProps}>🗓</Button>
</div>
{state.isOpen &&
(
<Popover
{...dialogProps}
isOpen={state.isOpen}
onClose={() => state.setOpen(false)}
>
<Calendar {...calendarProps} />
</Popover>
)}
</div>
);
}
<DatePicker label="Event date" />import {useDatePicker} from 'react-aria';
import {useDatePickerState} from 'react-stately';
// Reuse the DateField, Popover, Calendar, and Button from your component library. See below for details.
import {
Button,
Calendar,
DateField,
Popover
} from 'your-component-library';
function DatePicker(
props
) {
let state =
useDatePickerState(
props
);
let ref = React
.useRef();
let {
groupProps,
labelProps,
fieldProps,
buttonProps,
dialogProps,
calendarProps
} = useDatePicker(
props,
state,
ref
);
return (
<div
style={{
position:
'relative'
}}
>
<span
{...labelProps}
>
{props.label}
</span>
<div
{...groupProps}
ref={ref}
style={{
display: 'flex'
}}
>
<DateField
{...fieldProps}
/>
<Button
{...buttonProps}
>
🗓
</Button>
</div>
{state.isOpen &&
(
<Popover
{...dialogProps}
isOpen={state
.isOpen}
onClose={() =>
state
.setOpen(
false
)}
>
<Calendar
{...calendarProps}
/>
</Popover>
)}
</div>
);
}
<DatePicker label="Event date" />Button#
The Button component is used in the above example to trigger the calendar popover. It is built using the useButton hook, and can be shared with many other components.
Show code
import {useButton} from 'react-aria';
function Button(props) {
let ref = React.useRef();
let { buttonProps } = useButton(props, ref);
return <button {...buttonProps} ref={ref}>{props.children}</button>;
}
import {useButton} from 'react-aria';
function Button(props) {
let ref = React.useRef();
let { buttonProps } = useButton(props, ref);
return (
<button {...buttonProps} ref={ref}>
{props.children}
</button>
);
}
import {useButton} from 'react-aria';
function Button(props) {
let ref = React
.useRef();
let { buttonProps } =
useButton(
props,
ref
);
return (
<button
{...buttonProps}
ref={ref}
>
{props.children}
</button>
);
}
Popover#
The Popover component is used to contain the popup calendar for the DatePicker.
It can be shared between many other components, including Select,
Menu, Dialog, and others.
See useOverlayTrigger for more examples of popovers.
Show code
import {DismissButton, FocusScope, mergeProps, useDialog, useModal, useOverlay} from 'react-aria';
function Popover(props) {
let ref = React.useRef();
let { popoverRef = ref, isOpen, onClose, children, ...otherProps } = props;
// Handle events that should cause the popup to close,
// e.g. blur, clicking outside, or pressing the escape key.
let { overlayProps } = useOverlay(
{
isOpen,
onClose,
shouldCloseOnBlur: true,
isDismissable: true
},
popoverRef
);
let { modalProps } = useModal();
let { dialogProps } = useDialog(otherProps, popoverRef);
// Add a hidden <DismissButton> component at the end of the popover
// to allow screen reader users to dismiss the popup easily.
return (
<FocusScope contain restoreFocus>
<div
{...mergeProps(overlayProps, modalProps, dialogProps)}
ref={popoverRef}
style={{
position: 'absolute',
background: 'var(--page-background)',
border: '1px solid gray',
marginTop: 4,
padding: 20,
zIndex: 1
}}
>
{children}
<DismissButton onDismiss={onClose} />
</div>
</FocusScope>
);
}
import {
DismissButton,
FocusScope,
mergeProps,
useDialog,
useModal,
useOverlay
} from 'react-aria';
function Popover(props) {
let ref = React.useRef();
let {
popoverRef = ref,
isOpen,
onClose,
children,
...otherProps
} = props;
// Handle events that should cause the popup to close,
// e.g. blur, clicking outside, or pressing the escape key.
let { overlayProps } = useOverlay(
{
isOpen,
onClose,
shouldCloseOnBlur: true,
isDismissable: true
},
popoverRef
);
let { modalProps } = useModal();
let { dialogProps } = useDialog(otherProps, popoverRef);
// Add a hidden <DismissButton> component at the end of the popover
// to allow screen reader users to dismiss the popup easily.
return (
<FocusScope contain restoreFocus>
<div
{...mergeProps(
overlayProps,
modalProps,
dialogProps
)}
ref={popoverRef}
style={{
position: 'absolute',
background: 'var(--page-background)',
border: '1px solid gray',
marginTop: 4,
padding: 20,
zIndex: 1
}}
>
{children}
<DismissButton onDismiss={onClose} />
</div>
</FocusScope>
);
}
import {
DismissButton,
FocusScope,
mergeProps,
useDialog,
useModal,
useOverlay
} from 'react-aria';
function Popover(props) {
let ref = React
.useRef();
let {
popoverRef = ref,
isOpen,
onClose,
children,
...otherProps
} = props;
// Handle events that should cause the popup to close,
// e.g. blur, clicking outside, or pressing the escape key.
let { overlayProps } =
useOverlay(
{
isOpen,
onClose,
shouldCloseOnBlur:
true,
isDismissable:
true
},
popoverRef
);
let { modalProps } =
useModal();
let { dialogProps } =
useDialog(
otherProps,
popoverRef
);
// Add a hidden <DismissButton> component at the end of the popover
// to allow screen reader users to dismiss the popup easily.
return (
<FocusScope
contain
restoreFocus
>
<div
{...mergeProps(
overlayProps,
modalProps,
dialogProps
)}
ref={popoverRef}
style={{
position:
'absolute',
background:
'var(--page-background)',
border:
'1px solid gray',
marginTop: 4,
padding: 20,
zIndex: 1
}}
>
{children}
<DismissButton
onDismiss={onClose}
/>
</div>
</FocusScope>
);
}
DateField#
The DateField component implements the keyboard editable input used in a DatePicker. It can also be used standalone, or within a date range picker. See useDateField for more examples and documentation.
Show code
import {useDateFieldState} from 'react-stately';
import {useDateField, useDateSegment, useLocale} from 'react-aria';
function DateField(props) {
let { locale } = useLocale();
let state = useDateFieldState({
...props,
locale,
createCalendar
});
let ref = React.useRef();
let { labelProps, fieldProps } = useDateField(props, state, ref);
return (
<div className="wrapper">
<span {...labelProps}>{props.label}</span>
<div {...fieldProps} ref={ref} className="field">
{state.segments.map((segment, i) => (
<DateSegment key={i} segment={segment} state={state} />
))}
{state.validationState === 'invalid' &&
<span aria-hidden="true">🚫</span>}
</div>
</div>
);
}
function DateSegment({ segment, state }) {
let ref = React.useRef();
let { segmentProps } = useDateSegment(segment, state, ref);
return (
<div
{...segmentProps}
ref={ref}
className={`segment `}
>
{segment.text}
</div>
);
}
import {useDateFieldState} from 'react-stately';
import {
useDateField,
useDateSegment,
useLocale
} from 'react-aria';
function DateField(props) {
let { locale } = useLocale();
let state = useDateFieldState({
...props,
locale,
createCalendar
});
let ref = React.useRef();
let { labelProps, fieldProps } = useDateField(
props,
state,
ref
);
return (
<div className="wrapper">
<span {...labelProps}>{props.label}</span>
<div {...fieldProps} ref={ref} className="field">
{state.segments.map((segment, i) => (
<DateSegment
key={i}
segment={segment}
state={state}
/>
))}
{state.validationState === 'invalid' &&
<span aria-hidden="true">🚫</span>}
</div>
</div>
);
}
function DateSegment({ segment, state }) {
let ref = React.useRef();
let { segmentProps } = useDateSegment(
segment,
state,
ref
);
return (
<div
{...segmentProps}
ref={ref}
className={`segment `}
>
{segment.text}
</div>
);
}
import {useDateFieldState} from 'react-stately';
import {
useDateField,
useDateSegment,
useLocale
} from 'react-aria';
function DateField(
props
) {
let { locale } =
useLocale();
let state =
useDateFieldState({
...props,
locale,
createCalendar
});
let ref = React
.useRef();
let {
labelProps,
fieldProps
} = useDateField(
props,
state,
ref
);
return (
<div className="wrapper">
<span
{...labelProps}
>
{props.label}
</span>
<div
{...fieldProps}
ref={ref}
className="field"
>
{state.segments
.map((
segment,
i
) => (
<DateSegment
key={i}
segment={segment}
state={state}
/>
))}
{state
.validationState ===
'invalid' &&
(
<span aria-hidden="true">
🚫
</span>
)}
</div>
</div>
);
}
function DateSegment(
{ segment, state }
) {
let ref = React
.useRef();
let { segmentProps } =
useDateSegment(
segment,
state,
ref
);
return (
<div
{...segmentProps}
ref={ref}
className={`segment `}
>
{segment.text}
</div>
);
}
Show CSS
.wrapper {
display: flex;
flex-direction: column;
align-items: flex-start;
}
.field {
display: inline-flex;
padding: 2px 4px;
border-radius: 2px;
border: 1px solid var(--gray);
background: var(--spectrum-global-color-gray-50);
}
.field:focus-within {
border-color: var(--blue);
}
.segment {
padding: 0 2px;
font-variant-numeric: tabular-nums;
text-align: end;
}
.segment.placeholder {
color: var(--react-spectrum-datepicker-placeholder-color);
}
.segment:focus {
color: white;
background: var(--blue);
outline: none;
border-radius: 2px;
}.wrapper {
display: flex;
flex-direction: column;
align-items: flex-start;
}
.field {
display: inline-flex;
padding: 2px 4px;
border-radius: 2px;
border: 1px solid var(--gray);
background: var(--spectrum-global-color-gray-50);
}
.field:focus-within {
border-color: var(--blue);
}
.segment {
padding: 0 2px;
font-variant-numeric: tabular-nums;
text-align: end;
}
.segment.placeholder {
color: var(--react-spectrum-datepicker-placeholder-color);
}
.segment:focus {
color: white;
background: var(--blue);
outline: none;
border-radius: 2px;
}.wrapper {
display: flex;
flex-direction: column;
align-items: flex-start;
}
.field {
display: inline-flex;
padding: 2px 4px;
border-radius: 2px;
border: 1px solid var(--gray);
background: var(--spectrum-global-color-gray-50);
}
.field:focus-within {
border-color: var(--blue);
}
.segment {
padding: 0 2px;
font-variant-numeric: tabular-nums;
text-align: end;
}
.segment.placeholder {
color: var(--react-spectrum-datepicker-placeholder-color);
}
.segment:focus {
color: white;
background: var(--blue);
outline: none;
border-radius: 2px;
}Calendar#
The Calendar component implements the month grid shown within the DatePicker popover. It can also be used standalone, or within other components. See useCalendar for more examples and documentation.
Show code
import {useCalendar, useCalendarCell, useCalendarGrid, VisuallyHidden} from 'react-aria';
import {useCalendarState} from 'react-stately';
import {createCalendar, getWeeksInMonth, startOfWeek} from '@internationalized/date';
function Calendar(props) {
let { locale } = useLocale();
let state = useCalendarState({
...props,
locale,
createCalendar
});
let ref = React.useRef();
let { calendarProps, prevButtonProps, nextButtonProps, title } = useCalendar(
props,
state,
ref
);
return (
<div {...calendarProps} ref={ref} className="calendar">
<div className="header">
<h2>{title}</h2>
<Button {...prevButtonProps}><</Button>
<Button {...nextButtonProps}>></Button>
</div>
<CalendarGrid state={state} />
</div>
);
}
function CalendarGrid({ state, ...props }) {
let { locale } = useLocale();
let { gridProps, headerProps, weekDays } = useCalendarGrid(props, state);
// Get the number of weeks in the month so we can render the proper number of rows.
let weeksInMonth = getWeeksInMonth(state.visibleRange.start, locale);
return (
<table {...gridProps}>
<thead {...headerProps}>
<tr>
{weekDays.map((day, index) => <th key={index}>{day}</th>)}
</tr>
</thead>
<tbody>
{[...new Array(weeksInMonth).keys()].map((weekIndex) => (
<tr key={weekIndex}>
{state.getDatesInWeek(weekIndex).map((date, i) => (
date
? (
<CalendarCell
key={i}
state={state}
date={date}
/>
)
: <td key={i} />
))}
</tr>
))}
</tbody>
</table>
);
}
function CalendarCell({ state, date }) {
let ref = React.useRef();
let {
cellProps,
buttonProps,
isSelected,
isOutsideVisibleRange,
isDisabled,
isUnavailable,
formattedDate
} = useCalendarCell({ date }, state, ref);
return (
<td {...cellProps}>
<div
{...buttonProps}
ref={ref}
hidden={isOutsideVisibleRange}
className={`cell `}
>
{formattedDate}
</div>
</td>
);
}
import {
useCalendar,
useCalendarCell,
useCalendarGrid,
VisuallyHidden
} from 'react-aria';
import {useCalendarState} from 'react-stately';
import {
createCalendar,
getWeeksInMonth,
startOfWeek
} from '@internationalized/date';
function Calendar(props) {
let { locale } = useLocale();
let state = useCalendarState({
...props,
locale,
createCalendar
});
let ref = React.useRef();
let {
calendarProps,
prevButtonProps,
nextButtonProps,
title
} = useCalendar(props, state, ref);
return (
<div {...calendarProps} ref={ref} className="calendar">
<div className="header">
<h2>{title}</h2>
<Button {...prevButtonProps}><</Button>
<Button {...nextButtonProps}>></Button>
</div>
<CalendarGrid state={state} />
</div>
);
}
function CalendarGrid({ state, ...props }) {
let { locale } = useLocale();
let { gridProps, headerProps, weekDays } =
useCalendarGrid(props, state);
// Get the number of weeks in the month so we can render the proper number of rows.
let weeksInMonth = getWeeksInMonth(
state.visibleRange.start,
locale
);
return (
<table {...gridProps}>
<thead {...headerProps}>
<tr>
{weekDays.map((day, index) => (
<th key={index}>{day}</th>
))}
</tr>
</thead>
<tbody>
{[...new Array(weeksInMonth).keys()].map(
(weekIndex) => (
<tr key={weekIndex}>
{state.getDatesInWeek(weekIndex).map((
date,
i
) => (
date
? (
<CalendarCell
key={i}
state={state}
date={date}
/>
)
: <td key={i} />
))}
</tr>
)
)}
</tbody>
</table>
);
}
function CalendarCell({ state, date }) {
let ref = React.useRef();
let {
cellProps,
buttonProps,
isSelected,
isOutsideVisibleRange,
isDisabled,
isUnavailable,
formattedDate
} = useCalendarCell({ date }, state, ref);
return (
<td {...cellProps}>
<div
{...buttonProps}
ref={ref}
hidden={isOutsideVisibleRange}
className={`cell `}
>
{formattedDate}
</div>
</td>
);
}
import {
useCalendar,
useCalendarCell,
useCalendarGrid,
VisuallyHidden
} from 'react-aria';
import {useCalendarState} from 'react-stately';
import {
createCalendar,
getWeeksInMonth,
startOfWeek
} from '@internationalized/date';
function Calendar(
props
) {
let { locale } =
useLocale();
let state =
useCalendarState({
...props,
locale,
createCalendar
});
let ref = React
.useRef();
let {
calendarProps,
prevButtonProps,
nextButtonProps,
title
} = useCalendar(
props,
state,
ref
);
return (
<div
{...calendarProps}
ref={ref}
className="calendar"
>
<div className="header">
<h2>{title}</h2>
<Button
{...prevButtonProps}
>
<
</Button>
<Button
{...nextButtonProps}
>
>
</Button>
</div>
<CalendarGrid
state={state}
/>
</div>
);
}
function CalendarGrid(
{ state, ...props }
) {
let { locale } =
useLocale();
let {
gridProps,
headerProps,
weekDays
} = useCalendarGrid(
props,
state
);
// Get the number of weeks in the month so we can render the proper number of rows.
let weeksInMonth =
getWeeksInMonth(
state.visibleRange
.start,
locale
);
return (
<table
{...gridProps}
>
<thead
{...headerProps}
>
<tr>
{weekDays.map((
day,
index
) => (
<th
key={index}
>
{day}
</th>
))}
</tr>
</thead>
<tbody>
{[...new Array(
weeksInMonth
).keys()].map(
(weekIndex) => (
<tr
key={weekIndex}
>
{state
.getDatesInWeek(
weekIndex
).map((
date,
i
) => (
date
? (
<CalendarCell
key={i}
state={state}
date={date}
/>
)
: (
<td
key={i}
/>
)
))}
</tr>
)
)}
</tbody>
</table>
);
}
function CalendarCell(
{ state, date }
) {
let ref = React
.useRef();
let {
cellProps,
buttonProps,
isSelected,
isOutsideVisibleRange,
isDisabled,
isUnavailable,
formattedDate
} = useCalendarCell(
{ date },
state,
ref
);
return (
<td {...cellProps}>
<div
{...buttonProps}
ref={ref}
hidden={isOutsideVisibleRange}
className={`cell `}
>
{formattedDate}
</div>
</td>
);
}
Show CSS
.calendar {
width: 220px;
}
.header {
display: flex;
align-items: center;
gap: 4px;
margin: 0 8px;
}
.header h2 {
flex: 1;
margin: 0;
}
.calendar table {
width: 100%;
}
.cell {
cursor: default;
text-align: center;
}
.selected {
background: var(--blue);
color: white;
}
.unavailable {
color: var(--spectrum-global-color-red-600);
}
.disabled {
color: gray;
}.calendar {
width: 220px;
}
.header {
display: flex;
align-items: center;
gap: 4px;
margin: 0 8px;
}
.header h2 {
flex: 1;
margin: 0;
}
.calendar table {
width: 100%;
}
.cell {
cursor: default;
text-align: center;
}
.selected {
background: var(--blue);
color: white;
}
.unavailable {
color: var(--spectrum-global-color-red-600);
}
.disabled {
color: gray;
}.calendar {
width: 220px;
}
.header {
display: flex;
align-items: center;
gap: 4px;
margin: 0 8px;
}
.header h2 {
flex: 1;
margin: 0;
}
.calendar table {
width: 100%;
}
.cell {
cursor: default;
text-align: center;
}
.selected {
background: var(--blue);
color: white;
}
.unavailable {
color: var(--spectrum-global-color-red-600);
}
.disabled {
color: gray;
}Styled examples#
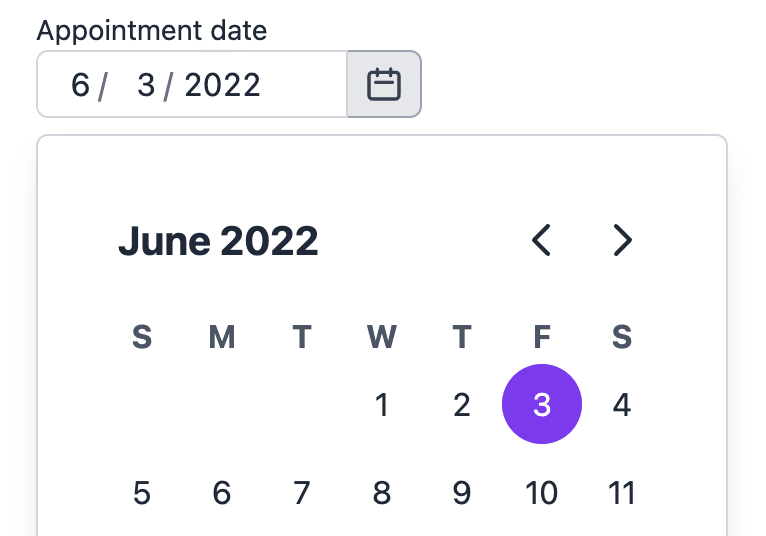
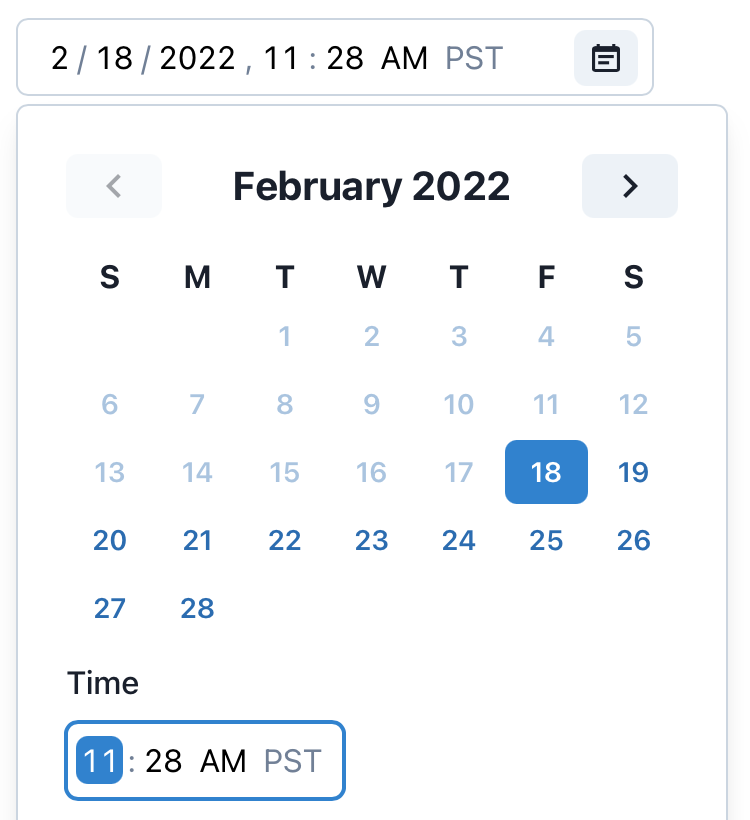
Usage#
The following examples show how to use the DatePicker component created in the above example.
Value#
A DatePicker displays a placeholder by default. An initial, uncontrolled value can be provided to the DatePicker using the defaultValue prop. Alternatively, a controlled value can be provided using the value prop.
Date values are provided using objects in the @internationalized/date package. This library handles correct international date manipulation across calendars, time zones, and other localization concerns. useDatePicker supports values of the following types:
CalendarDate– a date without any time components. May be parsed from a string representation using theparseDatefunction. Use this type to represent dates where the time is not important, such as a birthday or an all day calendar event.CalendarDateTime– a date with a time, but not in any specific time zone. May be parsed from a string representation using theparseDateTimefunction. Use this type to represent times that occur at the same local time regardless of the time zone, such as the time of New Years Eve fireworks which always occur at midnight. Most times are better stored as aZonedDateTime.ZonedDateTime– a date with a time in a specific time zone. May be parsed from a string representation using theparseZonedDateTime,parseAbsolute, orparseAbsoluteToLocalfunctions. Use this type to represent an exact moment in time at a particular location on Earth.
import {parseDate} from '@internationalized/date';
function Example() {
let [value, setValue] = React.useState(parseDate('2020-02-03'));
return (
<>
<DatePicker
label="Date (uncontrolled)"
defaultValue={parseDate('2020-02-03')} />
<DatePicker
label="Date (controlled)"
value={value}
onChange={setValue} />
</>
);
}import {parseDate} from '@internationalized/date';
function Example() {
let [value, setValue] = React.useState(
parseDate('2020-02-03')
);
return (
<>
<DatePicker
label="Date (uncontrolled)"
defaultValue={parseDate('2020-02-03')}
/>
<DatePicker
label="Date (controlled)"
value={value}
onChange={setValue}
/>
</>
);
}
import {parseDate} from '@internationalized/date';
function Example() {
let [value, setValue] =
React.useState(
parseDate(
'2020-02-03'
)
);
return (
<>
<DatePicker
label="Date (uncontrolled)"
defaultValue={parseDate(
'2020-02-03'
)}
/>
<DatePicker
label="Date (controlled)"
value={value}
onChange={setValue}
/>
</>
);
}
Events#
useDatePicker accepts an onChange prop which is triggered whenever the date is edited by the user. The example below uses onChange to update a separate element with a formatted version of the date in the user's locale and local time zone. This is done by converting the date to a native JavaScript Date object to pass to the formatter.
import {useDateFormatter} from 'react-aria';
import {getLocalTimeZone} from '@internationalized/date';
function Example() {
let [date, setDate] = React.useState(parseDate('1985-07-03'));
let formatter = useDateFormatter({ dateStyle: 'full' });
return (
<>
<DatePicker label="Birth date" value={date} onChange={setDate} />
<p>Selected date: {formatter.format(date.toDate(getLocalTimeZone()))}</p>
</>
);
}
import {useDateFormatter} from 'react-aria';
import {getLocalTimeZone} from '@internationalized/date';
function Example() {
let [date, setDate] = React.useState(
parseDate('1985-07-03')
);
let formatter = useDateFormatter({ dateStyle: 'full' });
return (
<>
<DatePicker
label="Birth date"
value={date}
onChange={setDate}
/>
<p>
Selected date:{' '}
{formatter.format(date.toDate(getLocalTimeZone()))}
</p>
</>
);
}
import {useDateFormatter} from 'react-aria';
import {getLocalTimeZone} from '@internationalized/date';
function Example() {
let [date, setDate] =
React.useState(
parseDate(
'1985-07-03'
)
);
let formatter =
useDateFormatter({
dateStyle: 'full'
});
return (
<>
<DatePicker
label="Birth date"
value={date}
onChange={setDate}
/>
<p>
Selected date:
{' '}
{formatter
.format(
date.toDate(
getLocalTimeZone()
)
)}
</p>
</>
);
}
Time zones#
useDatePicker is time zone aware when a ZonedDateTime object is provided as the value. In this case, the time zone abbreviation is displayed, and time zone concerns such as daylight saving time are taken into account when the value is manipulated.
In most cases, your data will come from and be sent to a server as an ISO 8601 formatted string. @internationalized/date includes functions for parsing strings in multiple formats into ZonedDateTime objects. Which format you use will depend on what information you need to store.
parseZonedDateTime– This function parses a date with an explicit time zone and optional UTC offset attached (e.g."2021-11-07T00:45[America/Los_Angeles]"or"2021-11-07T00:45-07:00[America/Los_Angeles]"). This format preserves the maximum amount of information. If the exact local time and time zone that a user selected is important, use this format. Storing the time zone and offset that was selected rather than converting to UTC ensures that the local time is correct regardless of daylight saving rule changes (e.g. if a locale abolishes DST). Examples where this applies include calendar events, reminders, and other times that occur in a particular location.parseAbsolute– This function parses an absolute date and time that occurs at the same instant at all locations on Earth. It can be represented in UTC (e.g."2021-11-07T07:45:00Z"), or stored with a particular offset (e.g."2021-11-07T07:45:00-07:00"). A time zone identifier, e.g.America/Los_Angeles, must be passed, and the result will be converted into that time zone. Absolute times are the best way to represent events that occurred in the past, or future events where an exact time is needed, regardless of time zone.parseAbsoluteToLocal– This function parses an absolute date and time into the current user's local time zone. It is a shortcut forparseAbsolute, and accepts the same formats.
import {parseZonedDateTime} from '@internationalized/date';
<DatePicker
label="Event date"
defaultValue={parseZonedDateTime('2022-11-07T00:45[America/Los_Angeles]')}
/>import {parseZonedDateTime} from '@internationalized/date';
<DatePicker
label="Event date"
defaultValue={parseZonedDateTime(
'2022-11-07T00:45[America/Los_Angeles]'
)}
/>import {parseZonedDateTime} from '@internationalized/date';
<DatePicker
label="Event date"
defaultValue={parseZonedDateTime(
'2022-11-07T00:45[America/Los_Angeles]'
)}
/>useDatePicker displays times in the time zone included in the ZonedDateTime object. The above example is always displayed in Pacific Standard Time because the America/Los_Angeles time zone identifier is provided. @internationalized/date includes functions for converting dates between time zones, or parsing a date directly into a specific time zone or the user's local time zone, as shown below.
import {parseAbsoluteToLocal} from '@internationalized/date';
<DatePicker
label="Event date"
defaultValue={parseAbsoluteToLocal('2021-11-07T07:45:00Z')}
/>import {parseAbsoluteToLocal} from '@internationalized/date';
<DatePicker
label="Event date"
defaultValue={parseAbsoluteToLocal(
'2021-11-07T07:45:00Z'
)}
/>import {parseAbsoluteToLocal} from '@internationalized/date';
<DatePicker
label="Event date"
defaultValue={parseAbsoluteToLocal(
'2021-11-07T07:45:00Z'
)}
/>Granularity#
The granularity prop allows you to control the smallest unit that is displayed by useDatePicker. By default, CalendarDate values are displayed with "day" granularity (year, month, and day), and CalendarDateTime and ZonedDateTime values are displayed with "minute" granularity. More granular time values can be displayed by setting the granularity prop to "second".
In addition, when a value with a time is provided but you wish to only display the date, you can set the granularity to "day". This has no effect on the actual value (it still has a time component), only on what fields are displayed. In the following example, two DatePickers are synchronized with the same value, but display different granularities.
function Example() {
let [date, setDate] = React.useState(
parseAbsoluteToLocal('2021-04-07T18:45:22Z')
);
return (
<>
<DatePicker
label="Date and time"
granularity="second"
value={date}
onChange={setDate}
/>
<DatePicker
label="Date"
granularity="day"
value={date}
onChange={setDate}
/>
</>
);
}
function Example() {
let [date, setDate] = React.useState(
parseAbsoluteToLocal('2021-04-07T18:45:22Z')
);
return (
<>
<DatePicker
label="Date and time"
granularity="second"
value={date}
onChange={setDate}
/>
<DatePicker
label="Date"
granularity="day"
value={date}
onChange={setDate}
/>
</>
);
}
function Example() {
let [date, setDate] =
React.useState(
parseAbsoluteToLocal(
'2021-04-07T18:45:22Z'
)
);
return (
<>
<DatePicker
label="Date and time"
granularity="second"
value={date}
onChange={setDate}
/>
<DatePicker
label="Date"
granularity="day"
value={date}
onChange={setDate}
/>
</>
);
}
If no value or defaultValue prop is passed, then the granularity prop also affects which type of value is emitted from the onChange event. Note that by default, time values will not have a time zone because none was supplied. You can override this by setting the placeholderValue prop explicitly. Values emitted from onChange will use the time zone of the placeholder value.
import {now} from '@internationalized/date';
<DatePicker
label="Event date"
granularity="second" />
<DatePicker
label="Event date"
placeholderValue={now('America/New_York')}
granularity="second" />import {now} from '@internationalized/date';
<DatePicker
label="Event date"
granularity="second" />
<DatePicker
label="Event date"
placeholderValue={now('America/New_York')}
granularity="second" />import {now} from '@internationalized/date';
<DatePicker
label="Event date"
granularity="second"
/>
<DatePicker
label="Event date"
placeholderValue={now(
'America/New_York'
)}
granularity="second"
/>International calendars#
useDatePicker supports selecting dates in many calendar systems used around the world, including Gregorian, Hebrew, Indian, Islamic, Buddhist, and more. Dates are automatically displayed in the appropriate calendar system for the user's locale. The calendar system can be overridden using the Unicode calendar locale extension, passed to the I18nProvider component.
Selected dates passed to onChange always use the same calendar system as the value or defaultValue prop. If no value or defaultValue is provided, then dates passed to onChange are always in the Gregorian calendar since this is the most commonly used. This means that even though the user selects dates in their local calendar system, applications are able to deal with dates from all users consistently.
The below example displays a DatePicker in the Hindi language, using the Indian calendar. Dates emitted from onChange are in the Gregorian calendar.
import {I18nProvider} from 'react-aria';
function Example() {
let [date, setDate] = React.useState(null);
return (
<I18nProvider locale="hi-IN-u-ca-indian">
<DatePicker label="Date" value={date} onChange={setDate} />
<p>Selected date: {date?.toString()}</p>
</I18nProvider>
);
}
import {I18nProvider} from 'react-aria';
function Example() {
let [date, setDate] = React.useState(null);
return (
<I18nProvider locale="hi-IN-u-ca-indian">
<DatePicker
label="Date"
value={date}
onChange={setDate}
/>
<p>Selected date: {date?.toString()}</p>
</I18nProvider>
);
}
import {I18nProvider} from 'react-aria';
function Example() {
let [date, setDate] =
React.useState(null);
return (
<I18nProvider locale="hi-IN-u-ca-indian">
<DatePicker
label="Date"
value={date}
onChange={setDate}
/>
<p>
Selected date:
{' '}
{date
?.toString()}
</p>
</I18nProvider>
);
}
Minimum and maximum values#
The minValue and maxValue props can also be used to perform builtin validation. This prevents the user from selecting dates outside the valid range in the calendar, and marks the date field as invalid using ARIA. You should implement a visual indication that the date picker is invalid as well.
This example only accepts dates after today.
import {today} from '@internationalized/date';
<DatePicker
label="Appointment date"
minValue={today(getLocalTimeZone())}
defaultValue={parseDate('2022-02-03')} />import {today} from '@internationalized/date';
<DatePicker
label="Appointment date"
minValue={today(getLocalTimeZone())}
defaultValue={parseDate('2022-02-03')} />import {today} from '@internationalized/date';
<DatePicker
label="Appointment date"
minValue={today(
getLocalTimeZone()
)}
defaultValue={parseDate(
'2022-02-03'
)}
/>Unavailable dates#
useDatePicker supports marking certain dates as unavailable. These dates remain focusable with the keyboard in the calendar so that navigation is consistent, but cannot be selected by the user. When an unavailable date is entered into the date field, it is marked as invalid. The isDateUnavailable prop accepts a callback that is called to evaluate whether each visible date is unavailable.
This example includes multiple unavailable date ranges, e.g. dates when no appointments are available. In addition, all weekends are unavailable. The minValue prop is also used to prevent selecting dates before today.
import {useLocale} from 'react-aria';
import {isWeekend, today} from '@internationalized/date';
function Example() {
let now = today(getLocalTimeZone());
let disabledRanges = [
[now, now.add({ days: 5 })],
[now.add({ days: 14 }), now.add({ days: 16 })],
[now.add({ days: 23 }), now.add({ days: 24 })]
];
let { locale } = useLocale();
let isDateUnavailable = (date) =>
isWeekend(date, locale) ||
disabledRanges.some((interval) =>
date.compare(interval[0]) >= 0 && date.compare(interval[1]) <= 0
);
return (
<DatePicker
label="Appointment date"
minValue={today(getLocalTimeZone())}
isDateUnavailable={isDateUnavailable}
/>
);
}
import {useLocale} from 'react-aria';
import {isWeekend, today} from '@internationalized/date';
function Example() {
let now = today(getLocalTimeZone());
let disabledRanges = [
[now, now.add({ days: 5 })],
[now.add({ days: 14 }), now.add({ days: 16 })],
[now.add({ days: 23 }), now.add({ days: 24 })]
];
let { locale } = useLocale();
let isDateUnavailable = (date) =>
isWeekend(date, locale) ||
disabledRanges.some((interval) =>
date.compare(interval[0]) >= 0 &&
date.compare(interval[1]) <= 0
);
return (
<DatePicker
label="Appointment date"
minValue={today(getLocalTimeZone())}
isDateUnavailable={isDateUnavailable}
/>
);
}
import {useLocale} from 'react-aria';
import {
isWeekend,
today
} from '@internationalized/date';
function Example() {
let now = today(
getLocalTimeZone()
);
let disabledRanges = [
[
now,
now.add({
days: 5
})
],
[
now.add({
days: 14
}),
now.add({
days: 16
})
],
[
now.add({
days: 23
}),
now.add({
days: 24
})
]
];
let { locale } =
useLocale();
let isDateUnavailable =
(date) =>
isWeekend(
date,
locale
) ||
disabledRanges
.some((
interval
) =>
date.compare(
interval[0]
) >= 0 &&
date.compare(
interval[1]
) <= 0
);
return (
<DatePicker
label="Appointment date"
minValue={today(
getLocalTimeZone()
)}
isDateUnavailable={isDateUnavailable}
/>
);
}
Placeholder value#
When no value is set, a placeholder is shown. The format of the placeholder is influenced by the granularity and placeholderValue props. placeholderValue also controls the default values of each segment when the user first interacts with them, e.g. using the up and down arrow keys, as well as the default month shown in the calendar popover. By default, the placeholderValue is the current date at midnight, but you can set it to a more appropriate value if needed.
import {CalendarDate} from '@internationalized/date';
<DatePicker
label="Birth date"
placeholderValue={new CalendarDate(1980, 1, 1)}
/>import {CalendarDate} from '@internationalized/date';
<DatePicker
label="Birth date"
placeholderValue={new CalendarDate(1980, 1, 1)}
/>import {CalendarDate} from '@internationalized/date';
<DatePicker
label="Birth date"
placeholderValue={new CalendarDate(
1980,
1,
1
)}
/>Hide time zone#
When a ZonedDateTime object is provided as the value to useDatePicker, the time zone abbreviation is displayed by default. However, if this is displayed elsewhere or implicit based on the usecase, it can be hidden using the hideTimeZone option.
<DatePicker
label="Appointment time"
defaultValue={parseZonedDateTime('2022-11-07T10:45[America/Los_Angeles]')}
hideTimeZone /><DatePicker
label="Appointment time"
defaultValue={parseZonedDateTime(
'2022-11-07T10:45[America/Los_Angeles]'
)}
hideTimeZone
/><DatePicker
label="Appointment time"
defaultValue={parseZonedDateTime(
'2022-11-07T10:45[America/Los_Angeles]'
)}
hideTimeZone
/>Hour cycle#
By default, useDatePicker displays times in either 12 or 24 hour hour format depending on the user's locale. However, this can be overridden using the hourCycle prop if needed for a specific usecase. This example forces useDatePicker to use 24-hour time, regardless of the locale.
<DatePicker
label="Appointment time"
granularity="minute"
hourCycle={24} /><DatePicker
label="Appointment time"
granularity="minute"
hourCycle={24} /><DatePicker
label="Appointment time"
granularity="minute"
hourCycle={24}
/>